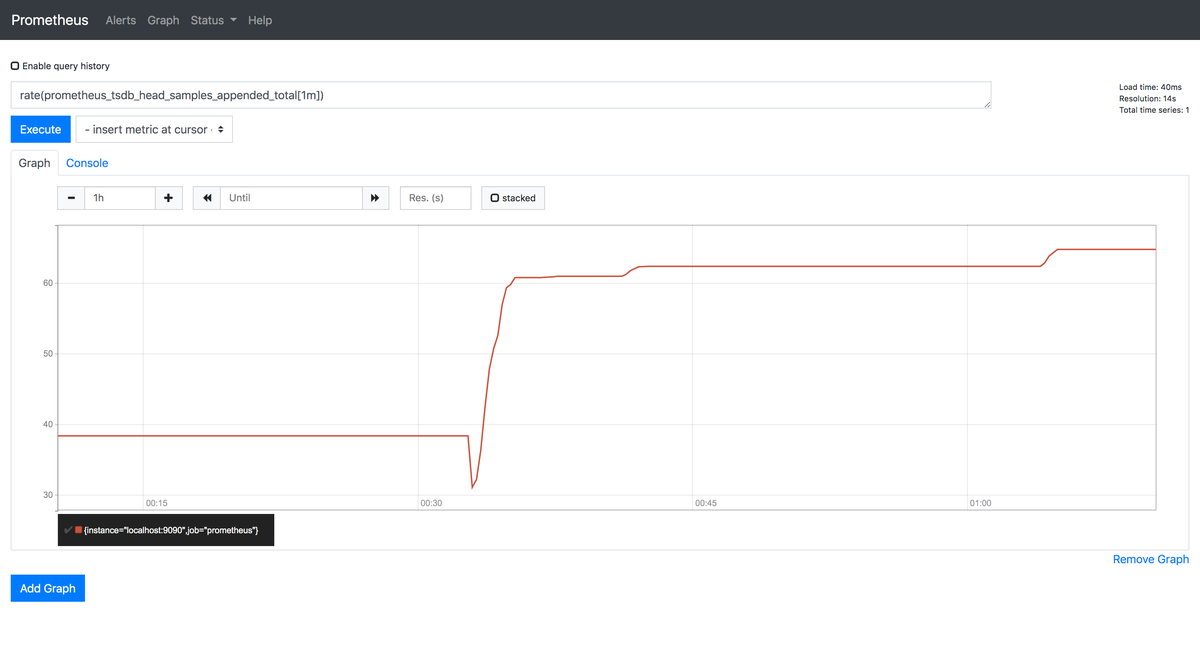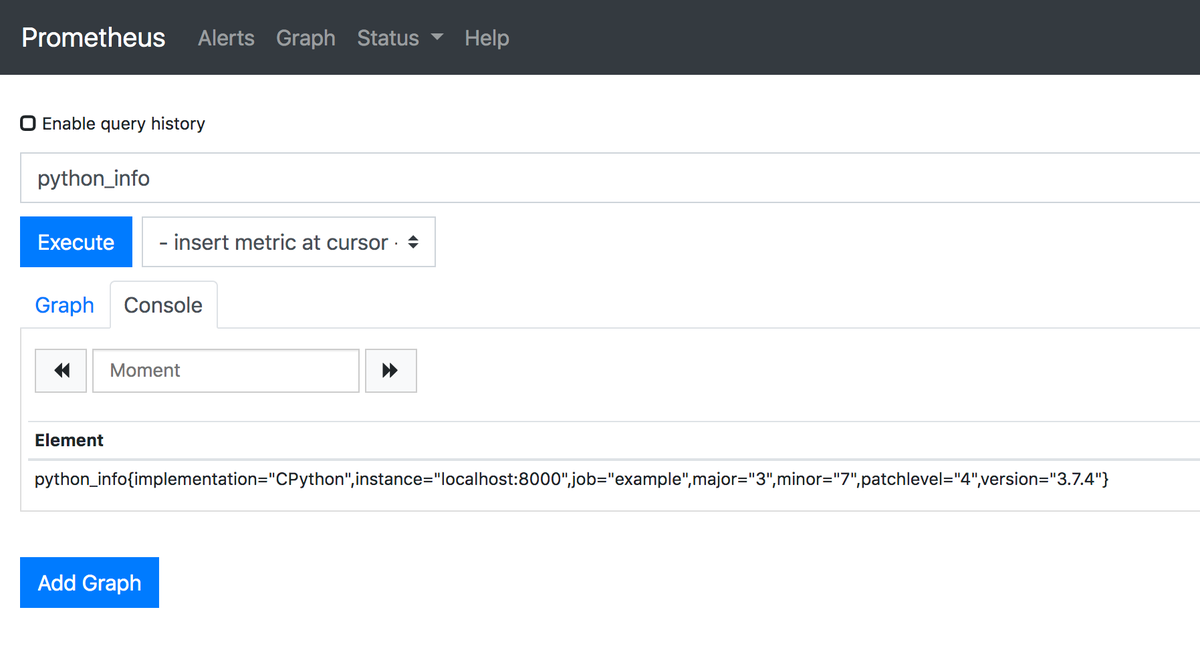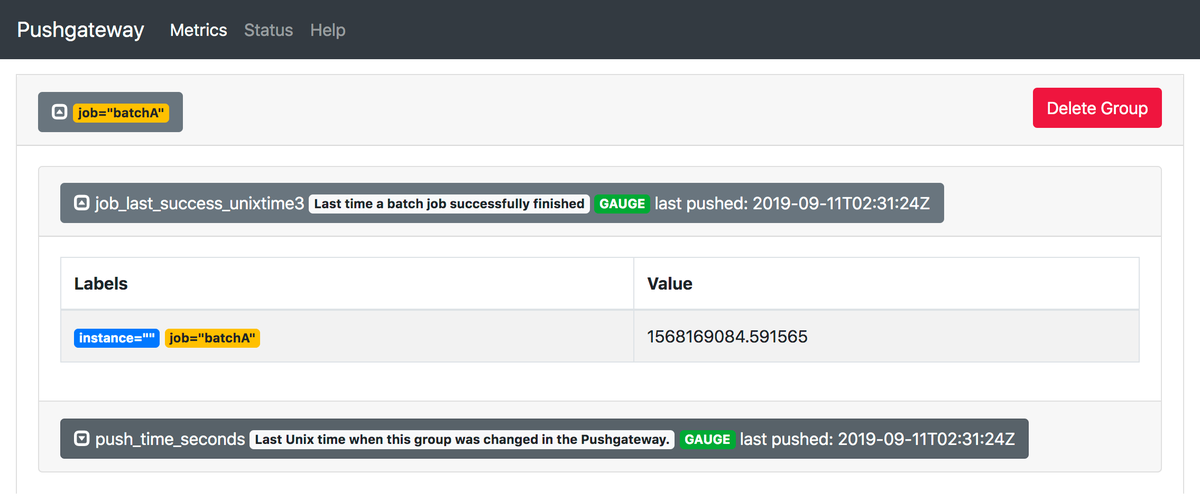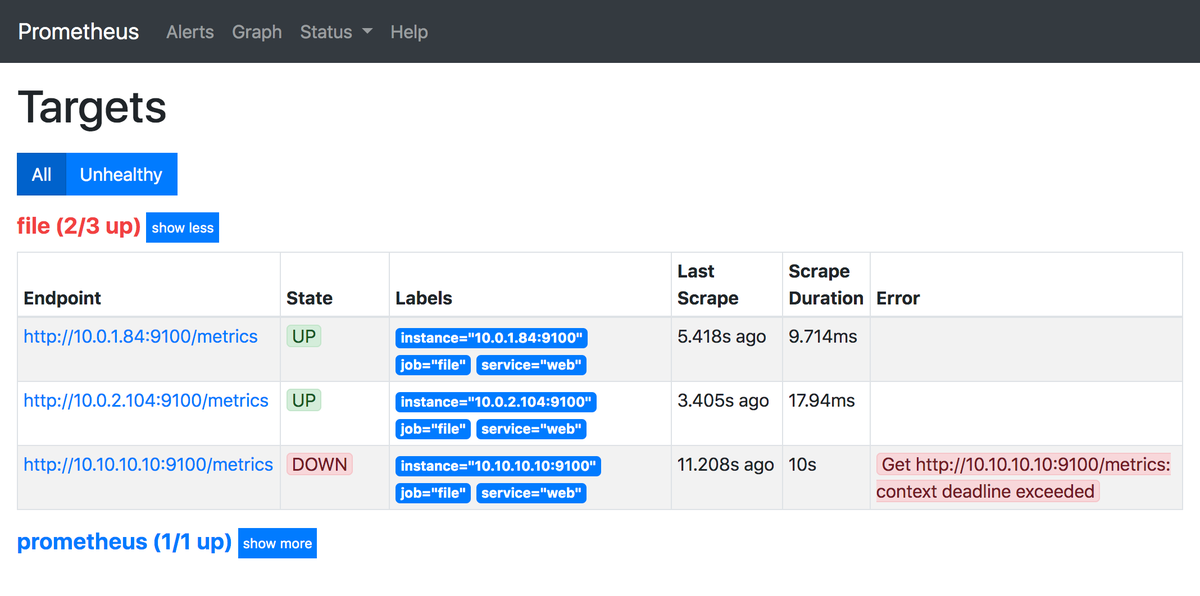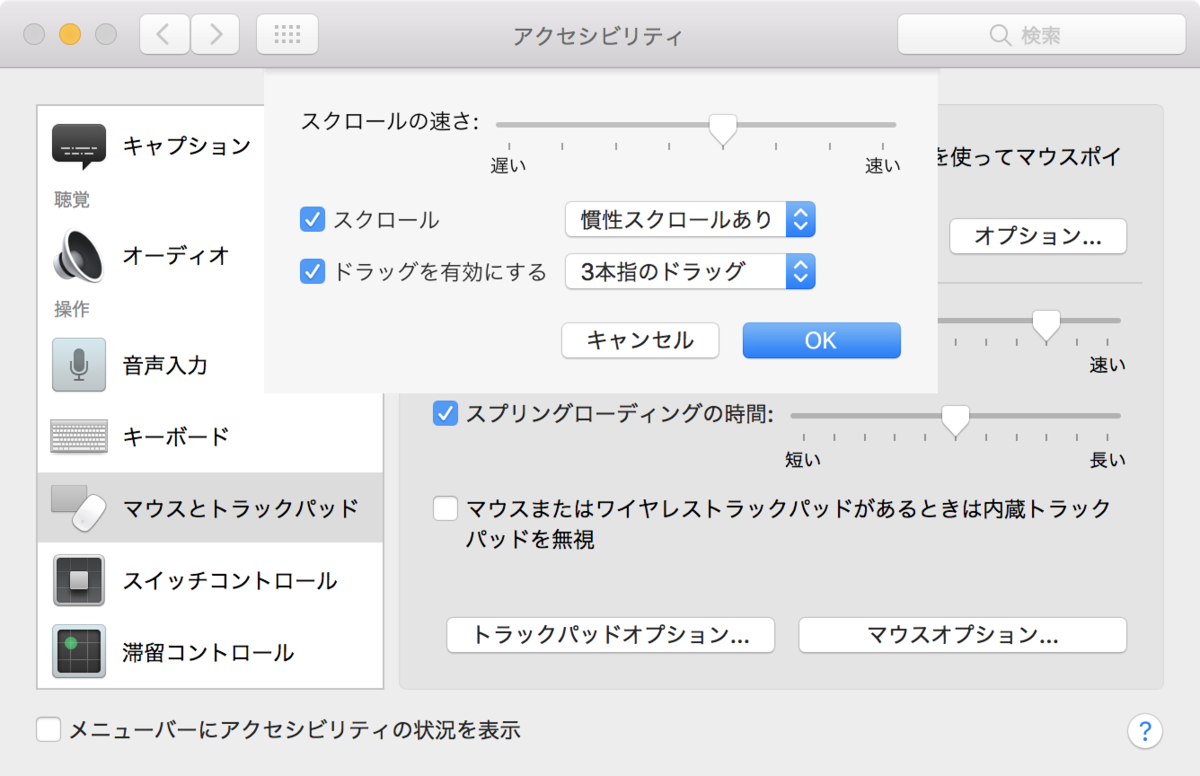先週「React + TypeScript + Material-UI」を使ってプロトタイプ開発をする機会があった.今まで Material-UI は使ったことがなかったけど,ドキュメントを読むとコンポーネントも多く用意されていて,非常によくできていた.React で Material Design を簡単に実装できる.
今回は Material-UI の List コンポーネントをサンプルコードを参考に実装しながら理解を深めていく.
なお,実装したサンプルコードは GitHub に公開してある.TypeScript で create-react-app を実行してから実装を進めた.記事に載せるコードはポイントを限定し抜粋するため,実際にコード全体を見る場合は GitHub を参照して頂ければと!
$ create-react-app sandbox-material-ui-list --typescript
List / ListItem / ListItemText コンポーネント
まず,リストを実装する場合は List コンポーネントを使う.List コンポーネントに component プロパティを指定すると,例えば nav や div など,リストを表現する要素を決められる.
List コンポーネントに含める項目1個1個は ListItem コンポーネントを使う.代表的なプロパティとして以下を指定できる.
button: ボタンとして押せるようになる / デフォルトfalsedisabled: 非活性にして選択できないようにするselected: 最初から選択状態にするdivider: リストに下線を引くcomponent: 要素を決める
詳細は以下に載っている.
リストに文字列を表示する場合は ListItemText コンポーネントを使う.primary プロパティに文章を指定する.
List / ListItem / ListItemText コンポーネントを使ってリストを実装した.紹介したプロパティも一部使っている.キャプチャに載せた「List 6」は ListItem コンポーネントに a 要素を指定した関数を実装し ListItemLink として使えるようにしている(GitHub 参照).クリックすると kakakakakku blog に遷移する.
return ( <div className={classes.root}> <List component="nav"> <ListItem> <ListItemText primary="List 1" /> </ListItem> <ListItem button> <ListItemText primary="List 2 (button)" /> </ListItem> <ListItem disabled> <ListItemText primary="List 3 (disabled)" /> </ListItem> <ListItem selected> <ListItemText primary="List 4 (selected)" /> </ListItem> <ListItem divider> <ListItemText primary="List 5 (divider)" /> </ListItem> <ListItemLink href="https://kakakakakku.hatenablog.com/"> <ListItemText primary="List 6 (link)" /> </ListItemLink> </List> </div> );

ListItemIcon コンポーネント
ListItemIcon コンポーネントを使うとリストにアイコンを追加できる.
Material-UI は「Material Icons」としてアイコン自体も配布しているため,コンポーネントとして使える.よって,以下のようにアイコンを import し,ListItemIcon コンポーネントと組み合わせることができる.
import CloudUploadIcon from '@material-ui/icons/CloudUpload'; import CloudDownloadIcon from '@material-ui/icons/CloudDownload';
ListItemIcon コンポーネントを使ってアイコン付きリストを実装した.「List 7」と「List 8」はより直感的になった.
return ( <div className={classes.root}> (中略) <List component="nav"> <ListItem button> <ListItemIcon> <CloudUploadIcon /> </ListItemIcon> <ListItemText primary="List 7 - Upload" /> </ListItem> <ListItem button> <ListItemIcon> <CloudDownloadIcon /> </ListItemIcon> <ListItemText primary="List 8 - Download" /> </ListItem> </List> </div> );

ListItemAvatar / Avatar コンポーネント
ListItemAvatar コンポーネントと Avatar コンポーネントを使うと写真をプロフィール画像のように表現できるようになる.Avatar コンポーネントには alt / src / className プロパティなどを指定できる.さらに ListItemText コンポーネントに secondary プロパティを指定するとリスト2行目に文章を追加できる.
ListItemAvatar / Avatar コンポーネントを使ってプロフィール画像とイニシャル画像(個人的に Gmail Inbox でよく見た)を実装した.イニシャル画像の場合は backgroundColor を指定した makeStyles() を定義している(GitHub 参照).
return ( <div className={classes.root}> (中略) <List component="nav"> <ListItem button> <ListItemAvatar> <Avatar alt="kakakakakku" src="https://pbs.twimg.com/profile_images/604918632460656640/FdOmiWZW_200x200.png" /> </ListItemAvatar> <ListItemText primary="List 9 - @kakakakakku" secondary="https://kakakakakku.hatenablog.com/" /> </ListItem> <ListItem button> <ListItemAvatar> <Avatar alt="kakakakakku" className={classes.orangeAvatar}>K</Avatar> </ListItemAvatar> <ListItemText primary="List 10 - @kakakakakku" secondary="https://github.com/kakakakakku" /> </ListItem> </List </div> );

ListItemSecondaryAction コンポーネント
ListItemSecondaryAction コンポーネントを使うとリストをカスタマイズできる.
今回は ListItemSecondaryAction コンポーネントと Checkbox コンポーネントを組み合わせて,選択可能なリストを実装した.実際にアクションを含める場合,ドキュメントに載っているように handleToggle() などを実装し onClick() から呼び出すようにする.
return ( <div className={classes.root}> (中略) <List component="nav"> {[1, 2, 3].map(value => { return ( <ListItem button> <ListItemAvatar> <Avatar className={classes.purpleAvatar}>{value}</Avatar> </ListItemAvatar> <ListItemText primary={`List ${value + 10} - User ${value}`} /> <ListItemSecondaryAction> <Checkbox /> </ListItemSecondaryAction> </ListItem> ); })} </List> </div> );

まとめ
- Material-UI を使うと React で Material Design を簡単に実装できる
- 今回はドキュメントを読みながら
Listコンポーネントを実装しながら理解を深めた - 他にも多くのコンポーネントがあり,プロトタイプ開発のためにも調べたいと思う