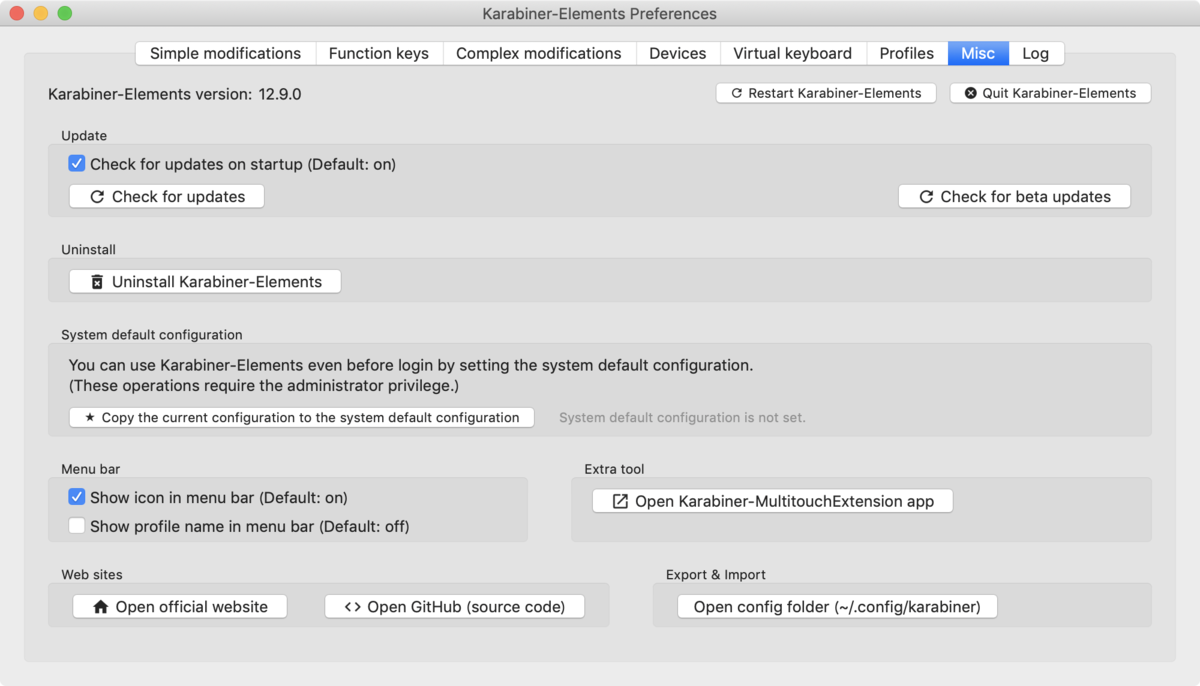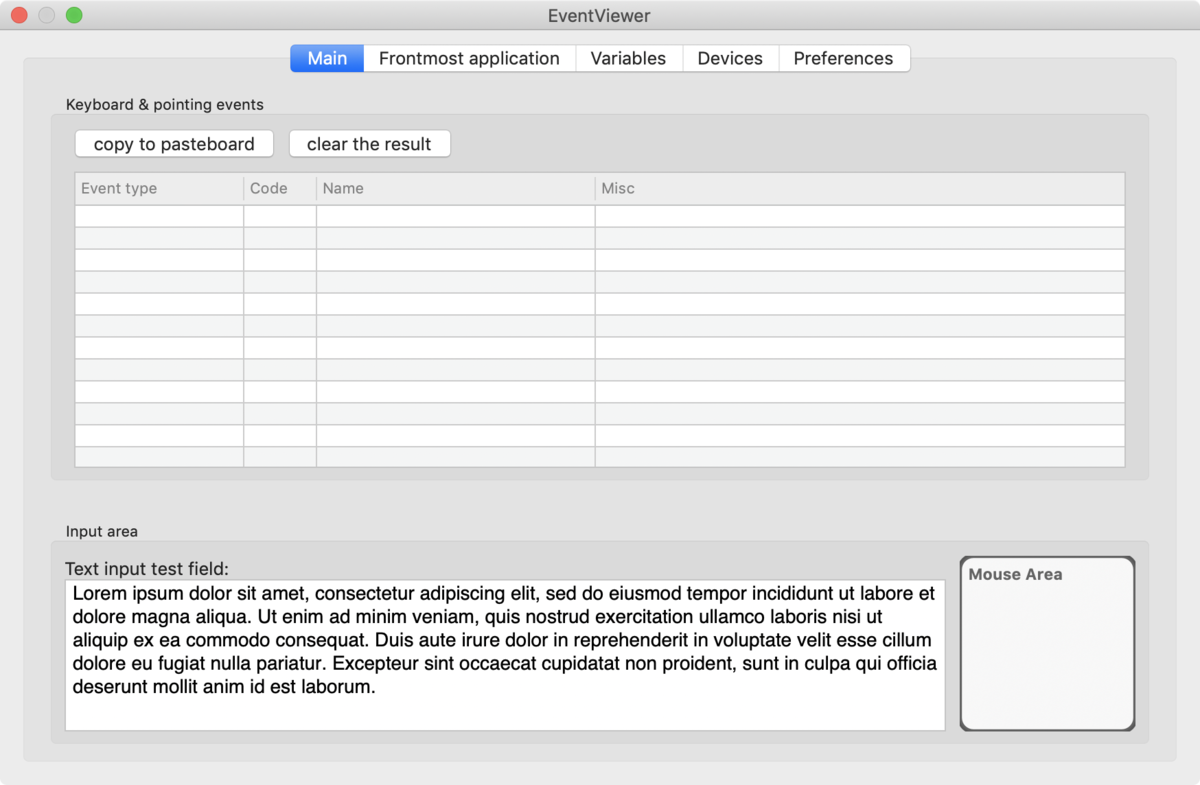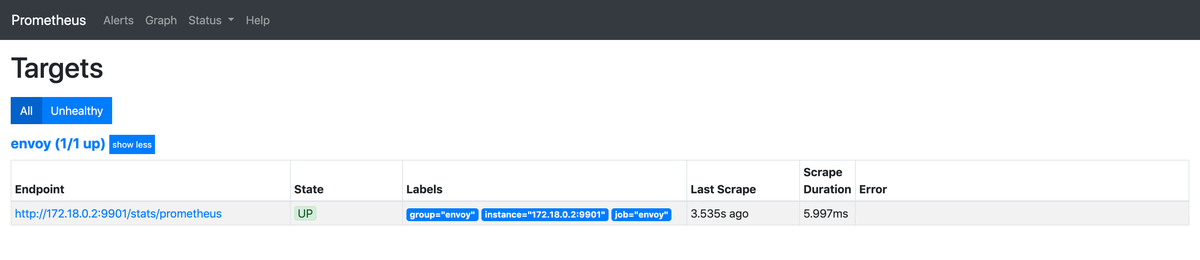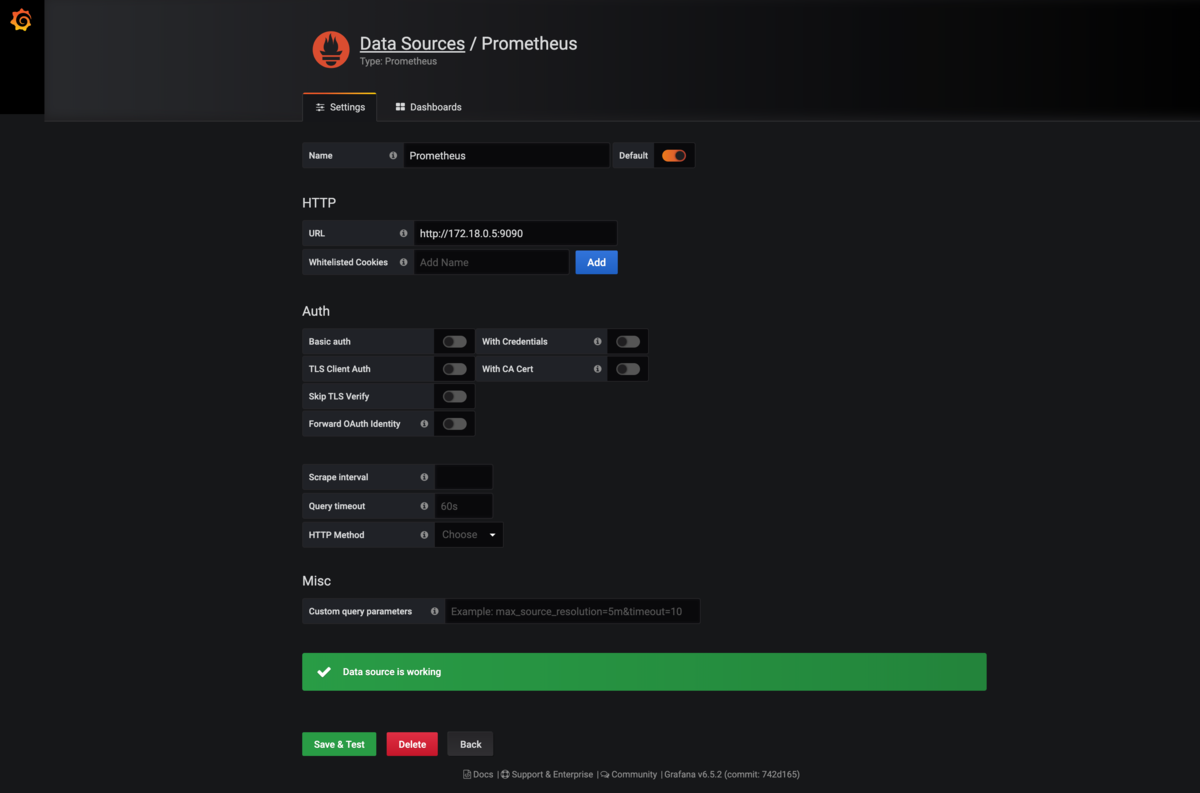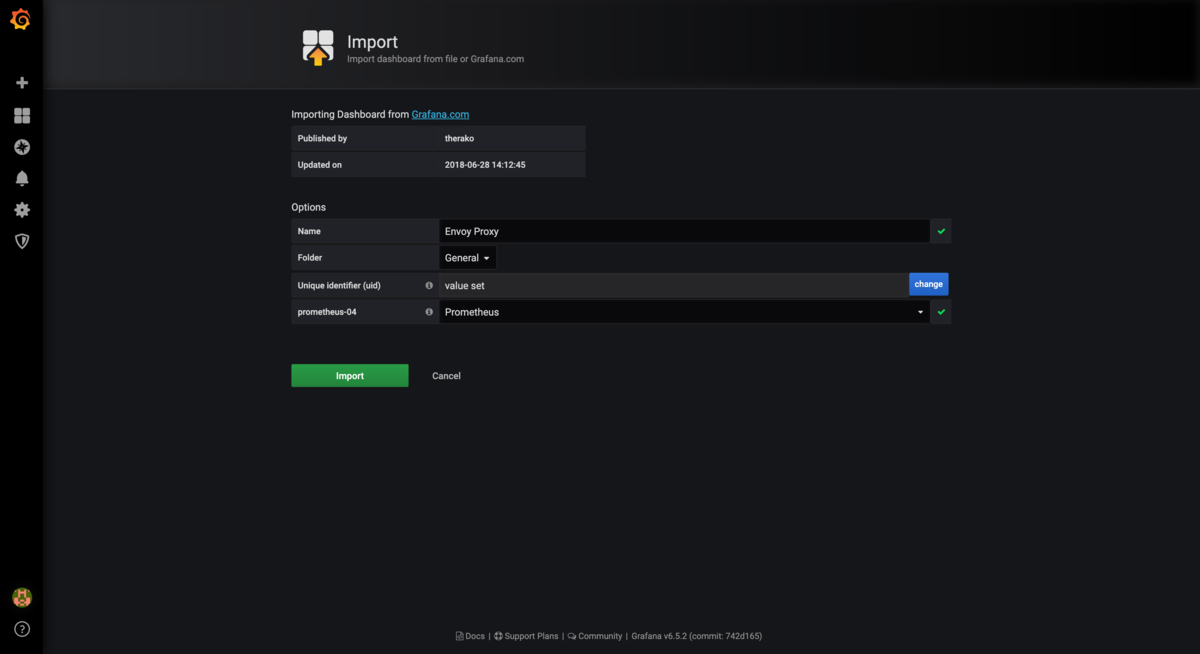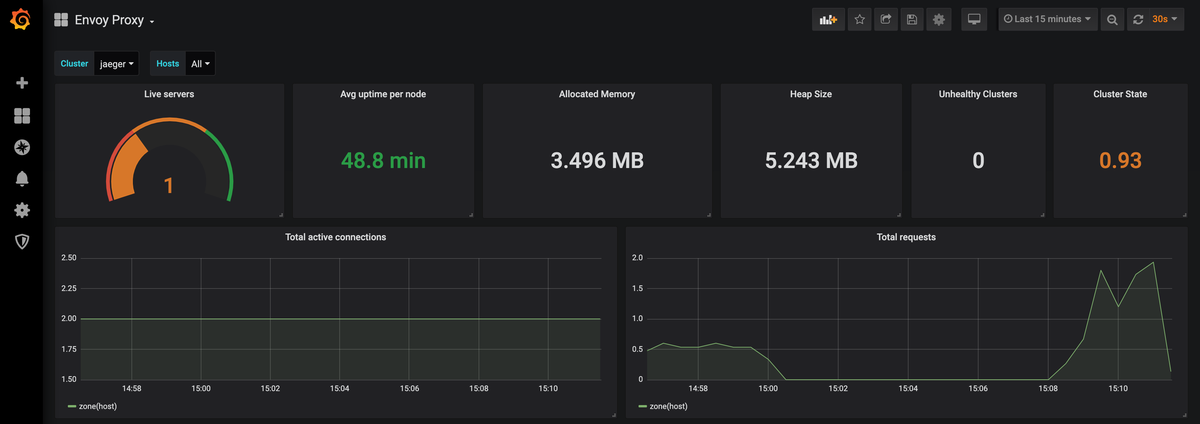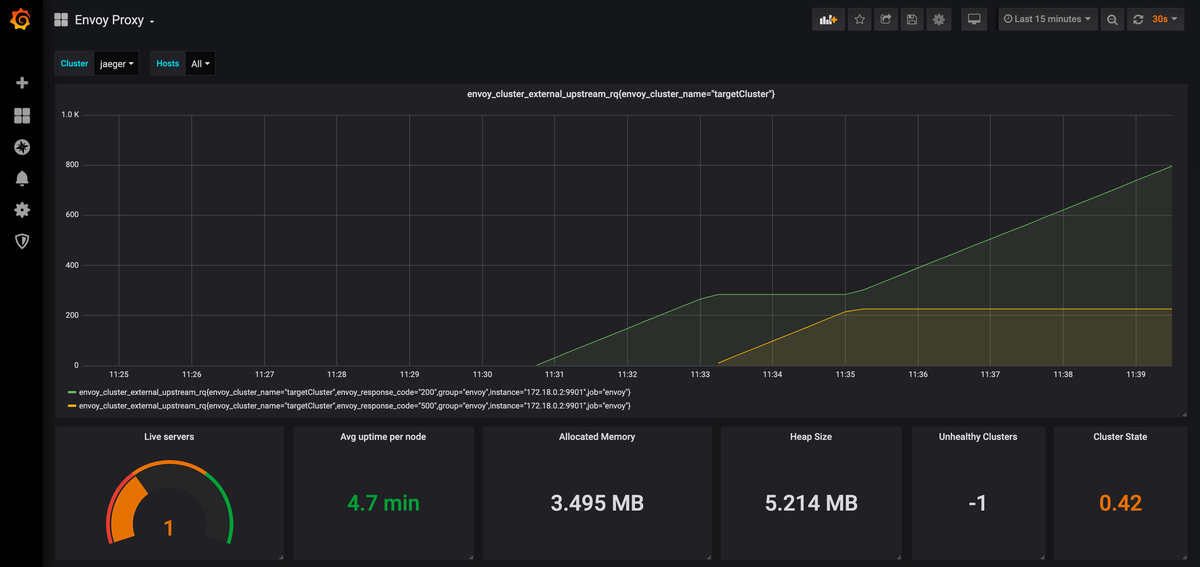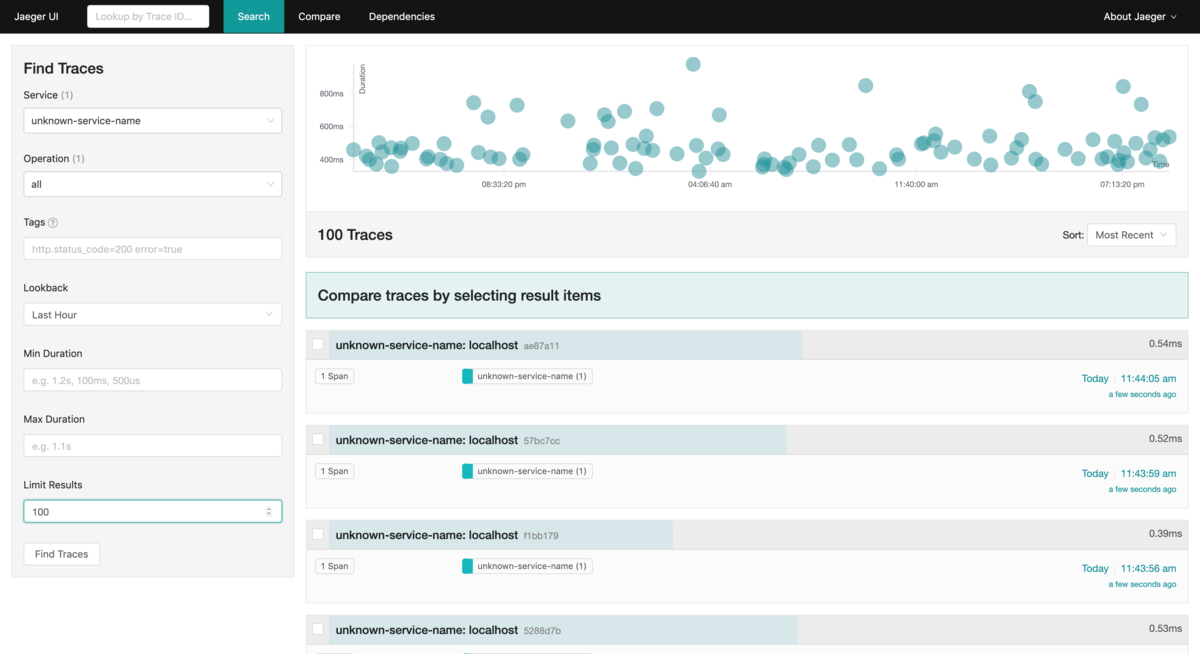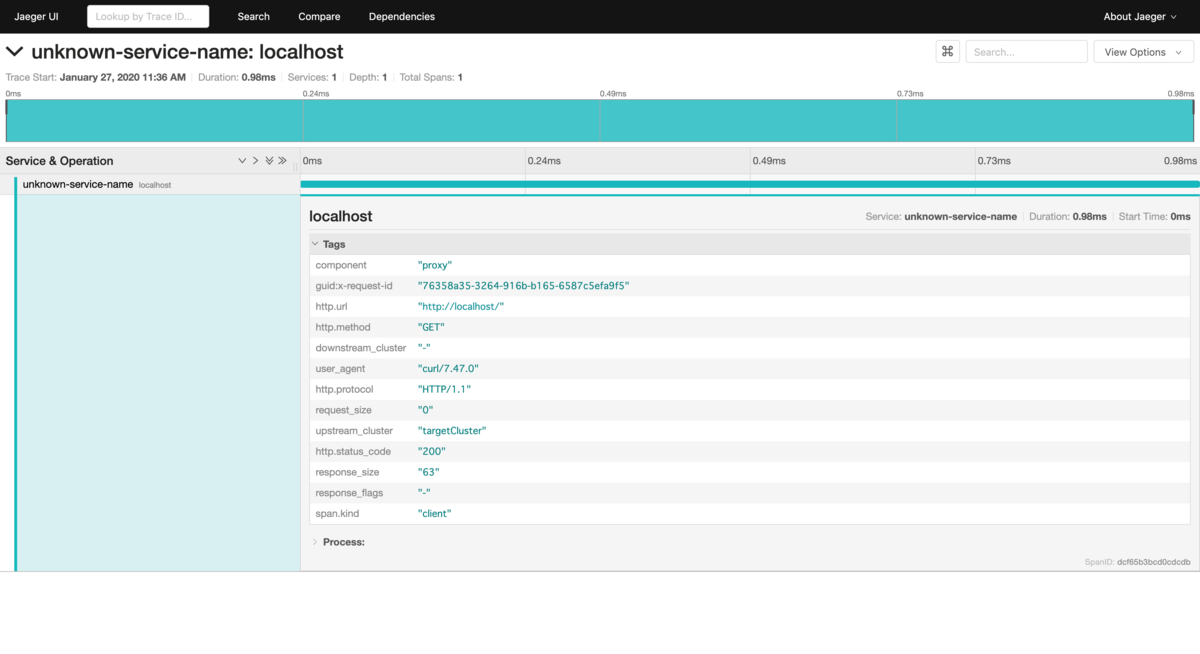Mackerel の go-check-plugins で check-http を使うと,エンドポイントの「チェック監視」を設定できる.なお,単純に外形監視をする場合は,Mackerel の機能で「URL 外形監視」を使える.ただし,ローカルエンドポイントを対象にするなど,check-http を使う場面もあるので,目的次第なところではある.
github.com
mackerel.io
check-http を使う
以下のように check-http コマンドを使うと,監視結果を取得できる.リターンコード 200 の場合は OK となり,リターンコード 404 の場合は WARNING となる.
$ check-http --url https://kakakakakku.hatenablog.com
HTTP OK: HTTP/1.1 200 OK - 214805 bytes in 0.295717 second response time
$ check-http --url https://kakakakakku.hatenablog.com/xxxxx
HTTP WARNING: HTTP/1.1 404 Not Found - 73031 bytes in 0.417951 second response time
なお,実際に「チェック監視」を行う場合は /etc/mackerel-agent/mackerel-agent.conf に以下(サンプル)を設定すると,Mackerel 管理画面に警告が出る.
[plugin.checks.check-http-kakakakakku-blog-200]
command = ["check-http", "--url", "https://kakakakakku.hatenablog.com/"]
[plugin.checks.check-http-kakakakakku-blog-404]
command = ["check-http", "--url", "https://kakakakakku.hatenablog.com/xxxxx"]

check-http で使えるオプション
check-http には多くのオプションが実装されている.ヘルプを表示すると以下のようになる.
$ check-http --help
Usage:
check-http [OPTIONS]
Application Options:
-u, --url= A URL to connect to
-s, --status= mapping of HTTP status
--no-check-certificate Do not check certificate
-i, --source-ip= source IP address
-H= HTTP request headers
-p, --pattern= Expected pattern in the content
--max-redirects= Maximum number of redirects followed (default: 10)
--connect-to=HOST1:PORT1:HOST2:PORT2 Request to HOST2:PORT2 instead of HOST1:PORT1
-x, --proxy=[PROTOCOL://][USER:PASS@]HOST[:PORT] Use the specified proxy. PROTOCOL's default is http, and PORT's
default is 1080.
--user=USER[:PASSWORD] Basic Authentication user ID and an optional password.
Help Options:
-h, --help Show this help message
check-http --status とは?
ヘルプを見ただけだと,--status オプションをどう使えば良いのかわからなかった.コメントには「mapping of HTTP status」としか書かれていない.なお,GitHub の README.md を見ると,以下のようなサンプルは載っていた.何やら「特殊な構文」がありそうだとわかる.
check-http -s 404=ok -u http://example.com
check-http -s 200-404=ok -u http://example.com
整理をすると,check-http の --status オプションは,Mackerel の「チェック監視」として「特定のリターンコードの監視結果を個別に設定するとき」に使う.例えば「404 を正常 (OK) とする」など.
今回は Go の実装を読みながら --status オプションの動作を整理した.
--status オプションに設定できるフォーマット
--status オプションには,以下の通り,2種類のフォーマットを設定できる.「特定のリターンコード」を設定することもできるし,ハイフンを使って「リターンコードの範囲(以上/以下)」を設定することもできる.
${コード}=${ステータス名}
${コード}-${コード}=${ステータス名}
${コード} には 200 や 404 や 500 など,リターンコードを数値で設定し,${ステータス名} には以下の4種類から固定値を設定する.
OKWARNINGCRITICALUNKNOWN
よって,以下のように設定できる.
--status 200=OK
--status 500=WARINNG
--status 200-499=OK
--status 400-599=CRITICAL
さらに --status オプションを複数設定することもできる.
--status 200=OK --status 500=WARINNG
--status 200=OK --status 400-599=CRITICAL
--status オプションのデフォルト値
なお,重要な「デフォルト値」は以下となる.ただし,ドキュメントには書いてなく,Go の実装を読んで確認したため,ドキュメントに書いてもらえると良さそう.正直言って,わかりにくかった.プルリクエストを送ることもできるけど,どに書くべきだろう?
< 400 なら OK< 500 なら WARNINGそれ以外 なら CRITICAL
検証環境
--status オプションの動作確認をするために,Sinatra で雑に API を書いた.指定したリターンコードを返すだけだけど,以下に app.rb の実装を載せておく.200 / 202 / 401 / 404 / 500 / 503 を返す.
require 'sinatra'
get '/200' do
status 200
end
get '/202' do
status 202
end
get '/401' do
status 401
end
get '/404' do
status 404
end
get '/500' do
status 500
end
get '/503' do
status 503
end
実際に curl で実行すると,適切にリターンコードを返せている.
$ curl -s -I http://localhost:4567/200 | grep HTTP
HTTP/1.1 200 OK
$ curl -s -I http://localhost:4567/202 | grep HTTP
HTTP/1.1 202 Accepted
$ curl -s -I http://localhost:4567/401 | grep HTTP
HTTP/1.1 401 Unauthorized
$ curl -s -I http://localhost:4567/404 | grep HTTP
HTTP/1.1 404 Not Found
$ curl -s -I http://localhost:4567/500 | grep HTTP
HTTP/1.1 500 Internal Server Error
$ curl -s -I http://localhost:4567/503 | grep HTTP
HTTP/1.1 503 Service Unavailable
検証
404 はデフォルトでは WARNING だけど,--status 404=OK を設定すると OK になる.
$ check-http --url http://localhost:4567/404
HTTP WARNING: HTTP/1.1 404 Not Found - 0 bytes in 0.021076 second response time
$ check-http --url http://localhost:4567/404 --status 404=OK
HTTP OK: HTTP/1.1 404 Not Found - 0 bytes in 0.010714 second response time
401 も 404 もデフォルトでは WARNING だけど,--status 400-499=OK を設定すると OK になる.
$ check-http --url http://localhost:4567/401
HTTP WARNING: HTTP/1.1 401 Unauthorized - 0 bytes in 0.004647 second response time
$ check-http --url http://localhost:4567/404
HTTP WARNING: HTTP/1.1 404 Not Found - 0 bytes in 0.021076 second response time
$ check-http --url http://localhost:4567/401 --status 400-499=OK
HTTP OK: HTTP/1.1 401 Unauthorized - 0 bytes in 0.010508 second response time
$ check-http --url http://localhost:4567/404 --status 400-499=OK
HTTP OK: HTTP/1.1 404 Not Found - 0 bytes in 0.013790 second response time
404 はデフォルトでは WARNING だけど,--status 400-499=CRITICAL を設定すると CRITICAL になる.
$ check-http --url http://localhost:4567/404
HTTP WARNING: HTTP/1.1 404 Not Found - 0 bytes in 0.009807 second response time
$ check-http --url http://localhost:4567/404 --status 400-499=CRITICAL
HTTP CRITICAL: HTTP/1.1 404 Not Found - 0 bytes in 0.006045 second response time
検証(矛盾のある設定をした場合)
最後は個人的に気になって「矛盾のある設定」を検証してみた.具体的には --status 200=OK --status 200-599=CRITICAL と --status 200-599=CRITICAL --status 200=OK のように 200 の設定を重複させてみた.OK と CRITICAL のどちらになるのだろう?
結論としては「順番通りに優先される」となる.ようするに1個目の --status が優先される.実装を読んでもそうなっている.基本的にこんな設定はしないと思うけど,警告などは出なかった.
$ check-http --url http://localhost:4567/200 --status 200=OK --status 200-599=CRITICAL
HTTP OK: HTTP/1.1 200 OK - 0 bytes in 0.026561 second response time
$ check-http --url http://localhost:4567/200 --status 200-599=CRITICAL --status 200=OK
HTTP CRITICAL: HTTP/1.1 200 OK - 0 bytes in 0.007202 second response time
まとめ
- 最近 Mackerel の
check-http を使う機会があった
- 使えるオプションを確認したところ
--status をどう使えば良いのかわからなかった
- 特定のリターンコードの監視結果を個別に設定するときに使えることがわかった
今年も「Mackerel アンバサダー」として,ブログを軸にアウトプットしていくぞ!