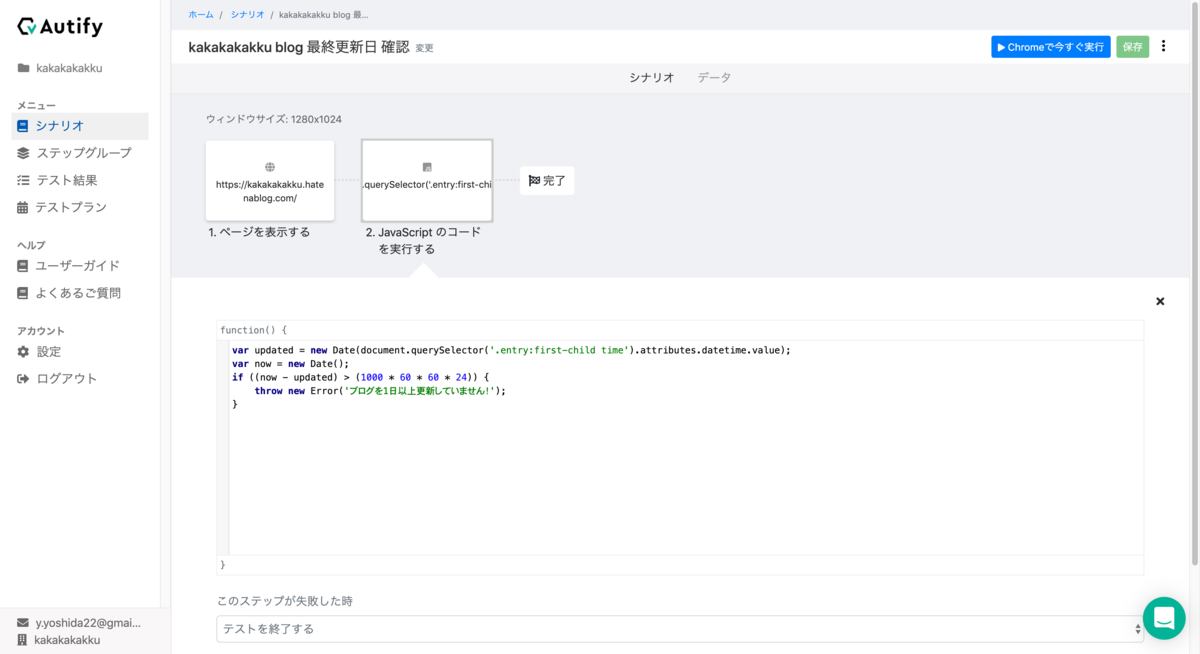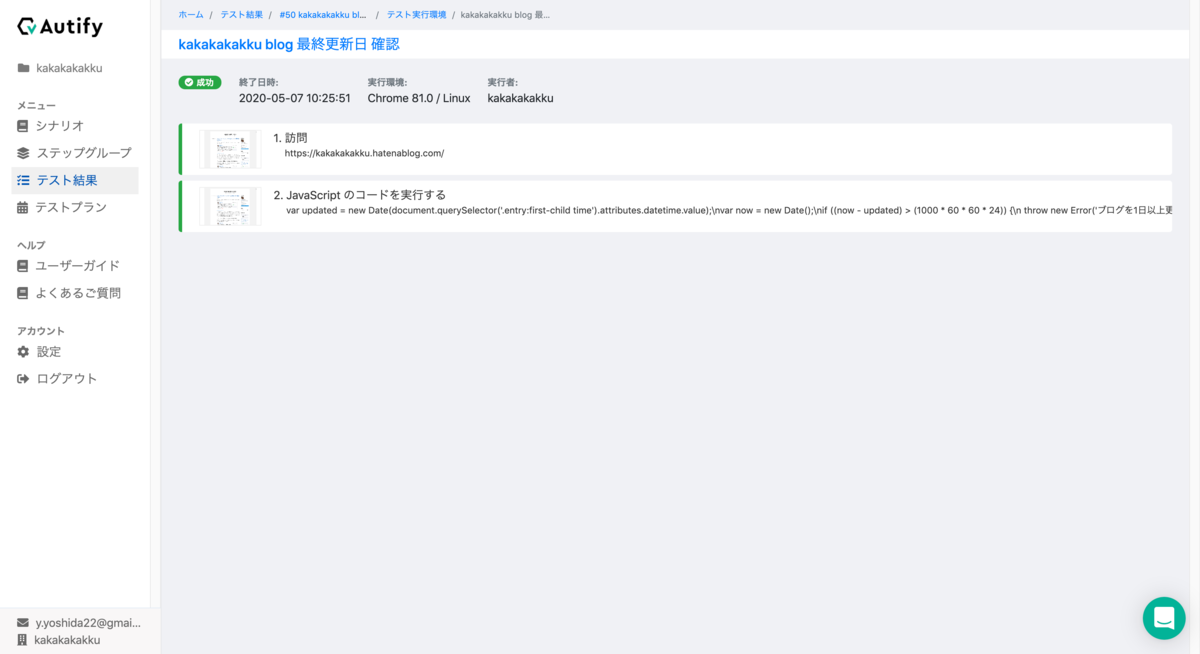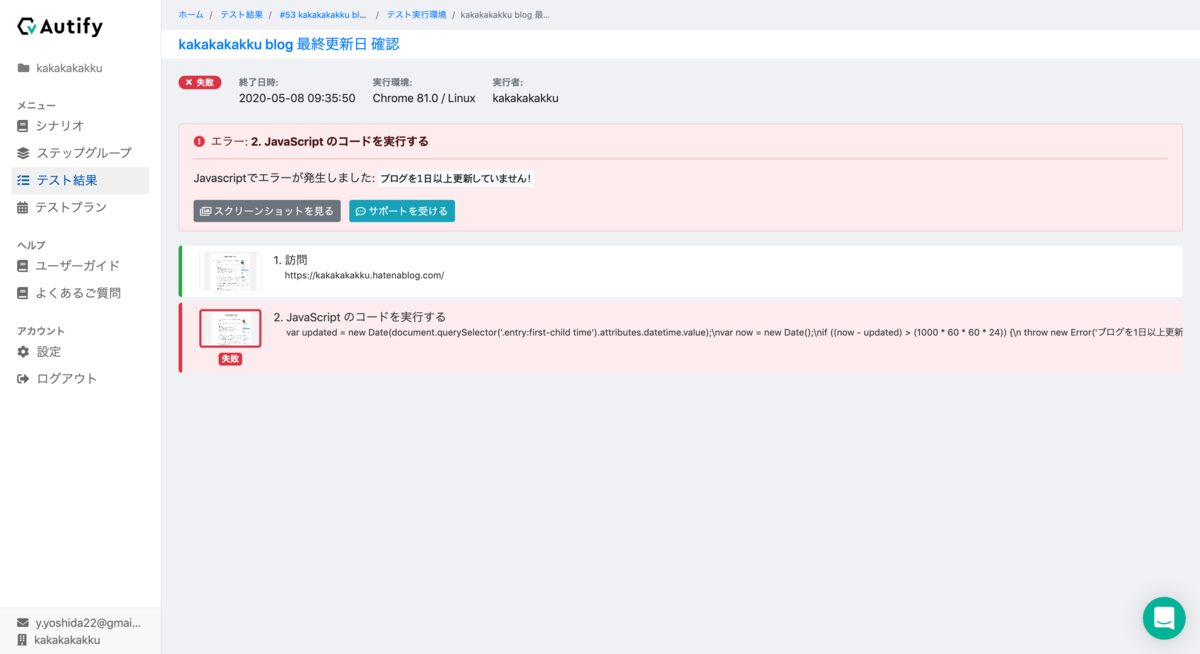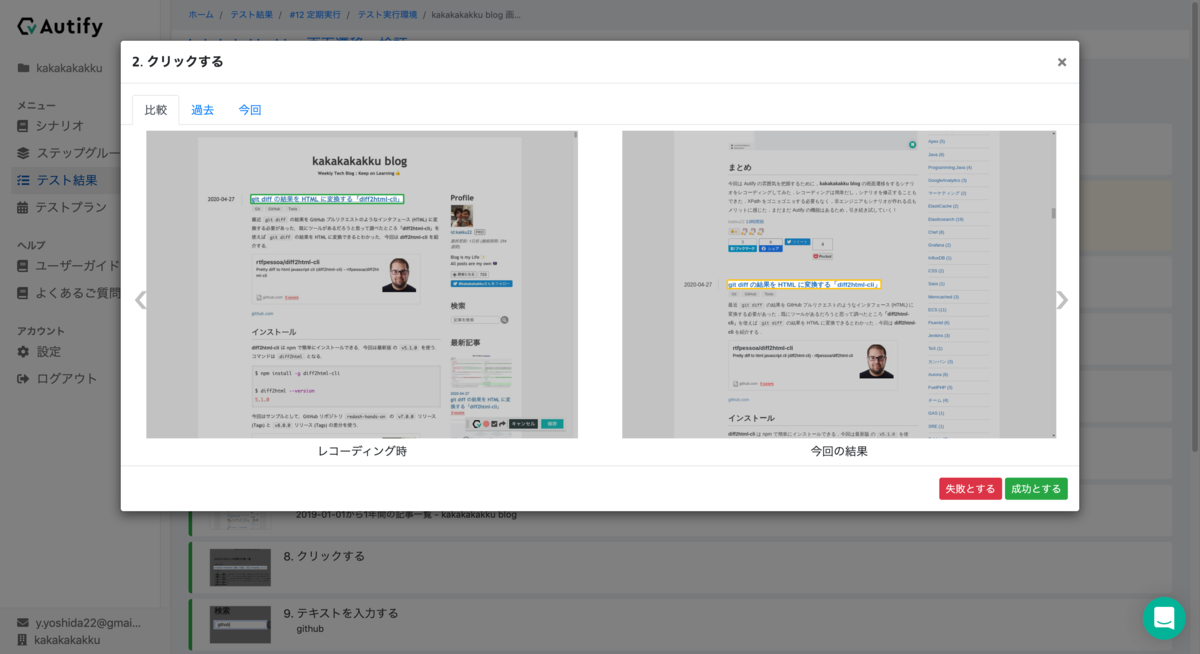今までレコーディングをしてきた Autify のシナリオは,ある意味「固定的な」ステップだった.例えば「キーワード GitHub で記事を検索」や「Envoy カテゴリをクリック」など.実際に E2E テストを検討する場合,テストデータのパターンを増やしたくなる.例えば「会員登録フォーム」は複数のパターンをテストしたいと思う.今回は Autify の「データ機能」を使ってテストデータのパターンを増やす.
「データ機能」を使ったシナリオを作る
1.「シナリオ」を作る
シナリオ「kakakakakku blog 検索シナリオ」を作る.基本的な操作は今までと重複するため割愛する.まず「シナリオ作成画面」で「データ」タブを開くとファイルをアップロードできる.今回は以下のような CSV を用意した.1 レコード = 1 パターン となる.
keyword : 検索キーワードurl : 期待値 (URL)text : 期待値(テキスト)
keyword,url,text
GitHub,https://kakakakakku.hatenablog.com/search?q=GitHub,GitHub の検索結果:
nginx,https://kakakakakku.hatenablog.com/search?q=nginx,nginx の検索結果:
Redash,https://kakakakakku.hatenablog.com/search?q=Redash,Redash の検索結果:
「CSV アップロード (UTF-8)」をクリックしてアップロードすると,以下のような画面になる.忘れずに「保存」ボタンをクリックしておく.

2. レコーディングをする
データを使う前にシナリオを作る必要がある.今までと同じように1度レコーディングをする.今回は以下のステップとする.
- 「kakakakakku blog」にアクセスする
- キーワード「GitHub」で記事を検索する
- ✅ URL を検証する :
https://kakakakakku.hatenablog.com/archive/category/GitHub
- ✅ テキストを検証する :
GitHub の検索結果:

3. 「データ」を使う
レコーディングをしたシナリオを「データ」を使って以下のように修正する.CSV としてアップロードしたデータ3種類 ${keyword} と ${url} と ${text} を使うように修正している.
- 「kakakakakku blog」にアクセスする
- キーワード
${keyword} で記事を検索する
- ✅ URL を検証する :
${url}
- ✅ テキストを検証する :
${text}
まず,検索ステップを修正し「入力値」として「データ : keyword」を選ぶ.

同じように検証ステップも修正すると,最終的に以下のような画面になる.${keyword} と ${url} と ${text} をうまく使えている.

4. 「シナリオ」を実行する
「Chrome で今すぐ実行」をクリックして「シナリオ」を実行すると,CSV の通りに「計3パターン」テストが実行される.

スクリーンショットを見ると Redash の検索結果: など,CSV としてアップロードしたパターンを使って実行できている.

Autify FAQs
まとめ
Autify でテストデータのパターンを増やすなら「データ機能」を使う.CSV をアップロードできるし,アップロード結果を Autify のシナリオ画面で確認できるのも便利だと思う.Autify 紹介記事も連載4回目になり,より実践的な E2E テストを実装できるようになってきた!
Autify 紹介記事