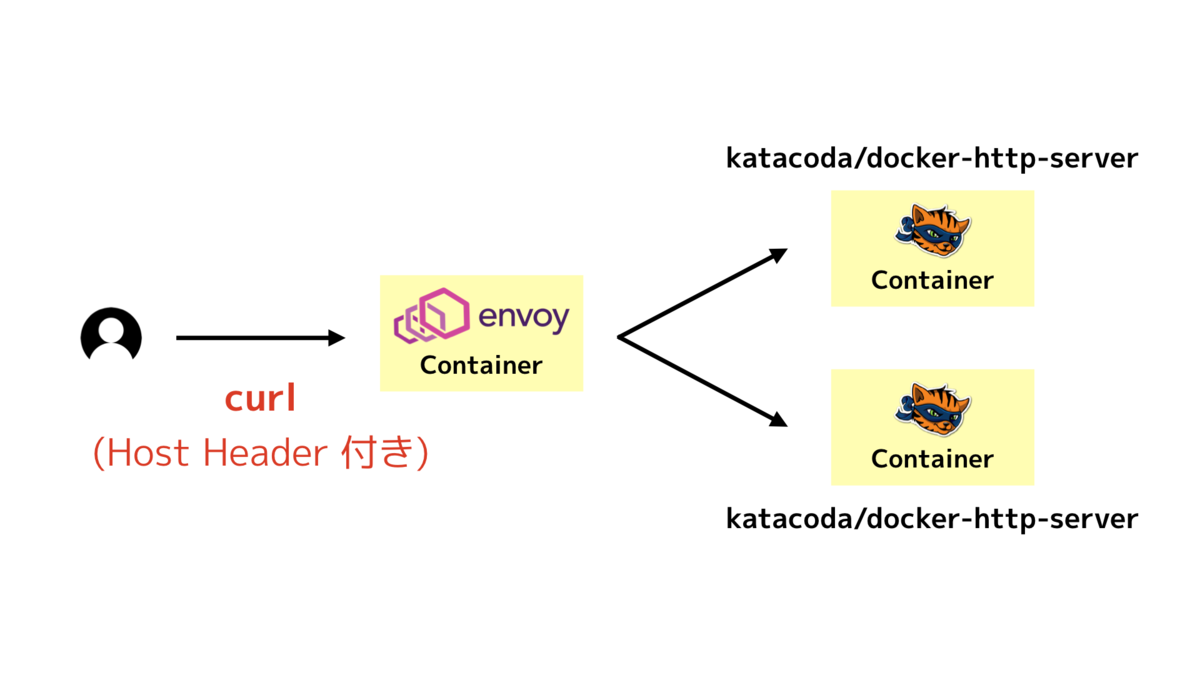どんどんと「Try Envoy」を進めていく.今回は Envoy で HTTPS 接続を試すコンテンツ「Securing traffic with HTTPS and SSL/TLS」を紹介する.今まで nginx を使う場合は ssl_certificate や ssl_certificate_key を設定したり,HTTP から HTTPS にリダイレクトをするために 301 を返していたけど,Envoy を使う場合はどのように envoy.yaml を設定するのか?を学べる.
Securing traffic with HTTPS and SSL/TLS
手順は以下の「計4種類」ある.
- Step.1 「SSL Certificates」
- Step.2 「Securing Traffic」
- Step.3 「Redirecting HTTP Traffic」
- Step.4 「Start Proxy」
Step.1 「SSL Certificates」
まず,検証のために example.com に対するオレオレ証明書を作成する.以下のコマンドを実行し,証明書 example-com.key と署名リクエスト example-com.crt を作成する.
$ openssl req -nodes -new -x509 \ -keyout example-com.key -out example-com.crt \ -days 365 \ -subj '/CN=example.com/O=My Company Name LTD./C=US';
Step.2 「Securing Traffic」
Envoy で HTTPS 接続をする場合,filters に tls_context を設定する.以下の envoy.yaml を読み解くと,8443 Port でリクエストを受けて,/service/1 と /service/2 のパスごとに異なる Cluster に転送する.そして tls_context に Step.1 で作成した example-com.key と example-com.crt を設定することにより,HTTPS 接続となる.
- name: listener_https address: socket_address: { address: 0.0.0.0, port_value: 8443 } filter_chains: - filters: - name: envoy.http_connection_manager config: codec_type: auto stat_prefix: ingress_http route_config: name: local_route virtual_hosts: - name: backend domains: - "example.com" routes: - match: prefix: "/service/1" route: cluster: service1 - match: prefix: "/service/2" route: cluster: service2 http_filters: - name: envoy.router config: {} tls_context: common_tls_context: tls_certificates: - certificate_chain: filename: "/etc/envoy/certs/example-com.crt" private_key: filename: "/etc/envoy/certs/example-com.key"
Step.3 「Redirecting HTTP Traffic」
Envoy で HTTP から HTTPS にリダイレクトをする場合は route に redirect を設定する.
- name: listener_http address: socket_address: { address: 0.0.0.0, port_value: 8080 } filter_chains: - filters: - name: envoy.http_connection_manager config: codec_type: auto stat_prefix: ingress_http route_config: virtual_hosts: - name: backend domains: - "example.com" routes: - match: prefix: "/" redirect: path_redirect: "/" https_redirect: true http_filters: - name: envoy.router config: {}
実際にドキュメントを読むと,例えば response_code でレスポンスコードを 301 以外に設定したり,strip_query: true でクエリパラメータを削除したり,他のパラメータも用意されていた.
Step.4 「Start Proxy」
最後は Envoy を起動する.今回は Envoy に対して「計3種類」のポートに接続できるようになっている.さらに,前回と同様にホスト名(コンテナ ID)を返す HTTP コンテナ katacoda/docker-http-server を2個起動し,最終的に以下の構成図のようになる.
- 8080 (HTTP)
- 8443 (HTTPS)
- 8001 (管理画面)
$ docker run -it --name proxy1 -p 80:8080 -p 443:8443 -p 8001:8001 -v /root/:/etc/envoy/ envoyproxy/envoy $ docker run -d katacoda/docker-http-server $ docker run -d katacoda/docker-http-server
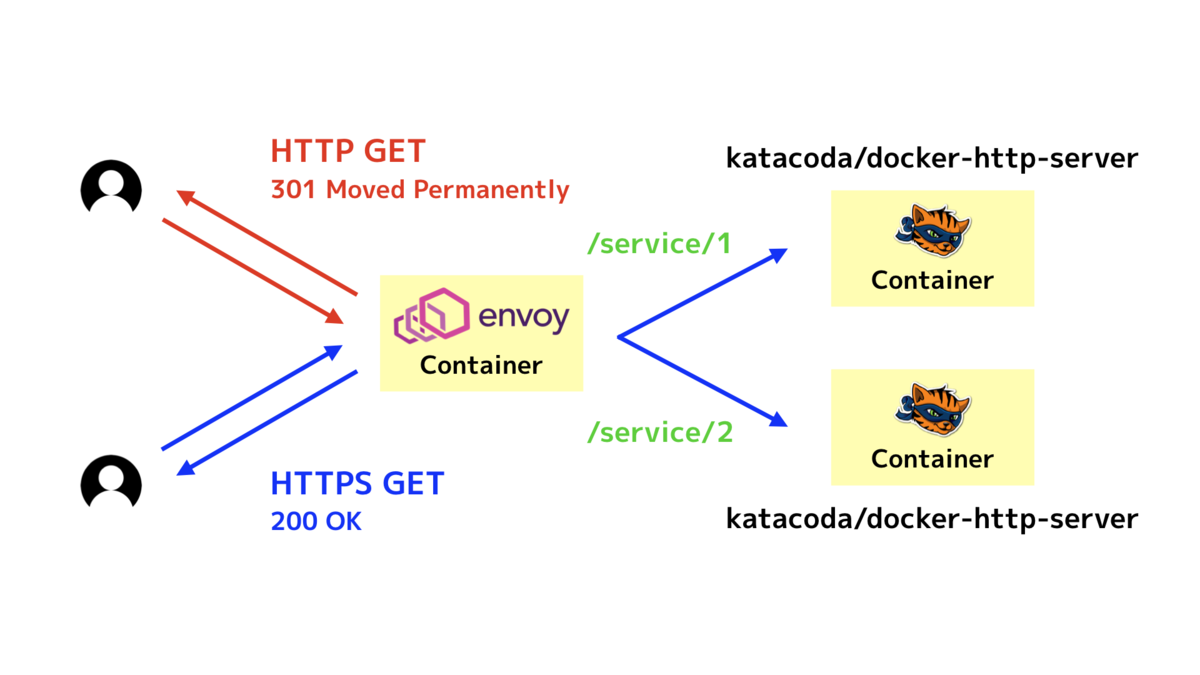
さっそく HTTP にリクエストを送ると,期待通りに 301 となる(date は修正している).
$ curl -H "Host: example.com" http://localhost -i HTTP/1.1 301 Moved Permanently location: https://example.com/ date: Thu, 05 Dec 2019 00:00:00 GMT server: envoy content-length: 0
次に curl -k で HTTPS にリクエストを送ると,期待通りに 200 となり,パスごとに異なる HTTP コンテナからリクエストが返っている(date は修正している).
$ curl -k -H "Host: example.com" https://localhost/service/1 -i HTTP/1.1 200 OK date: Thu, 05 Dec 2019 00:00:00 GMT content-length: 58 content-type: text/html; charset=utf-8 x-envoy-upstream-service-time: 0 server: envoy <h1>This request was processed by host: eb8b87e0649a</h1> $ curl -k -H "Host: example.com" https://localhost/service/2 -i HTTP/1.1 200 OK date: Thu, 05 Dec 2019 00:00:00 GMT content-length: 58 content-type: text/html; charset=utf-8 x-envoy-upstream-service-time: 0 server: envoy <h1>This request was processed by host: 3f660d280e19</h1>
まとめ
- 「Try Envoy」のコンテンツ「Securing traffic with HTTPS and SSL/TLS」を試した
- 今回も nginx で経験のある HTTPS 接続とリダイレクトを Envoy で試したため,イメージしやすかった