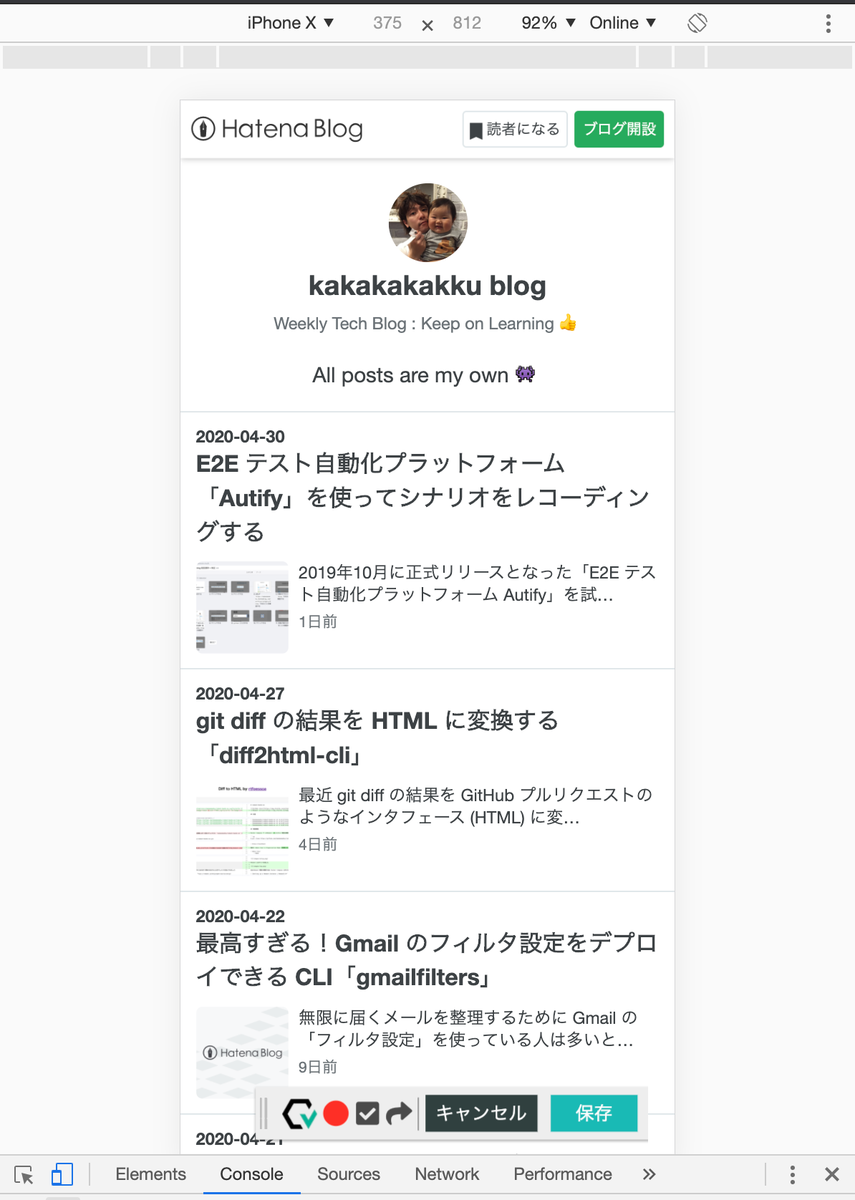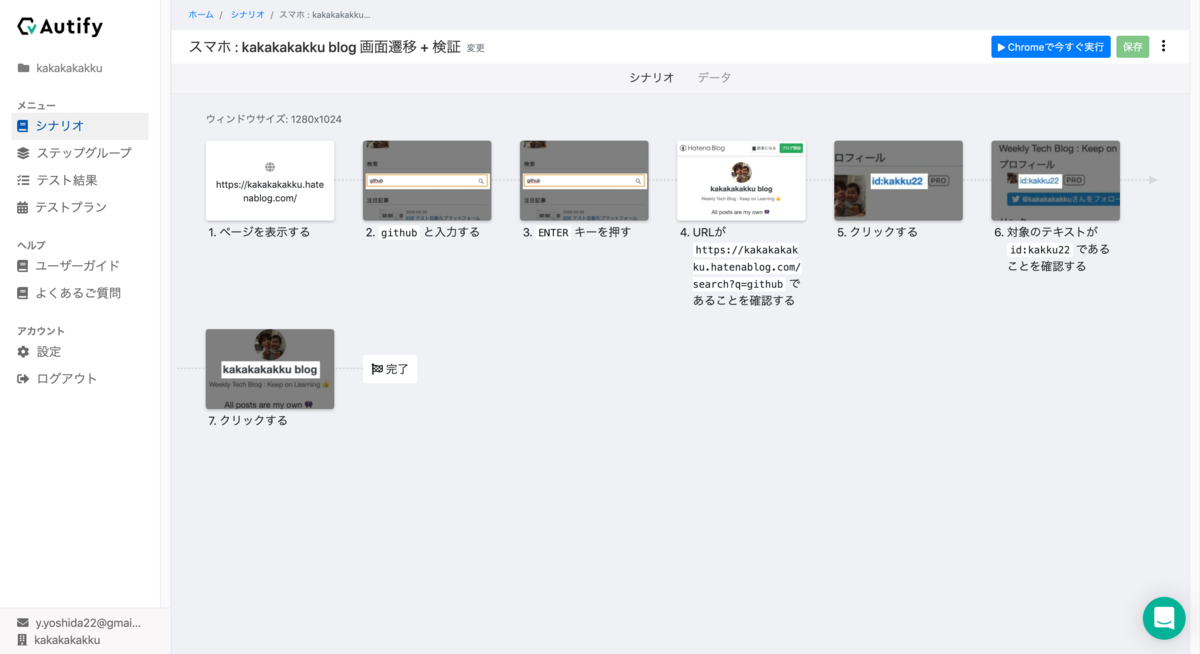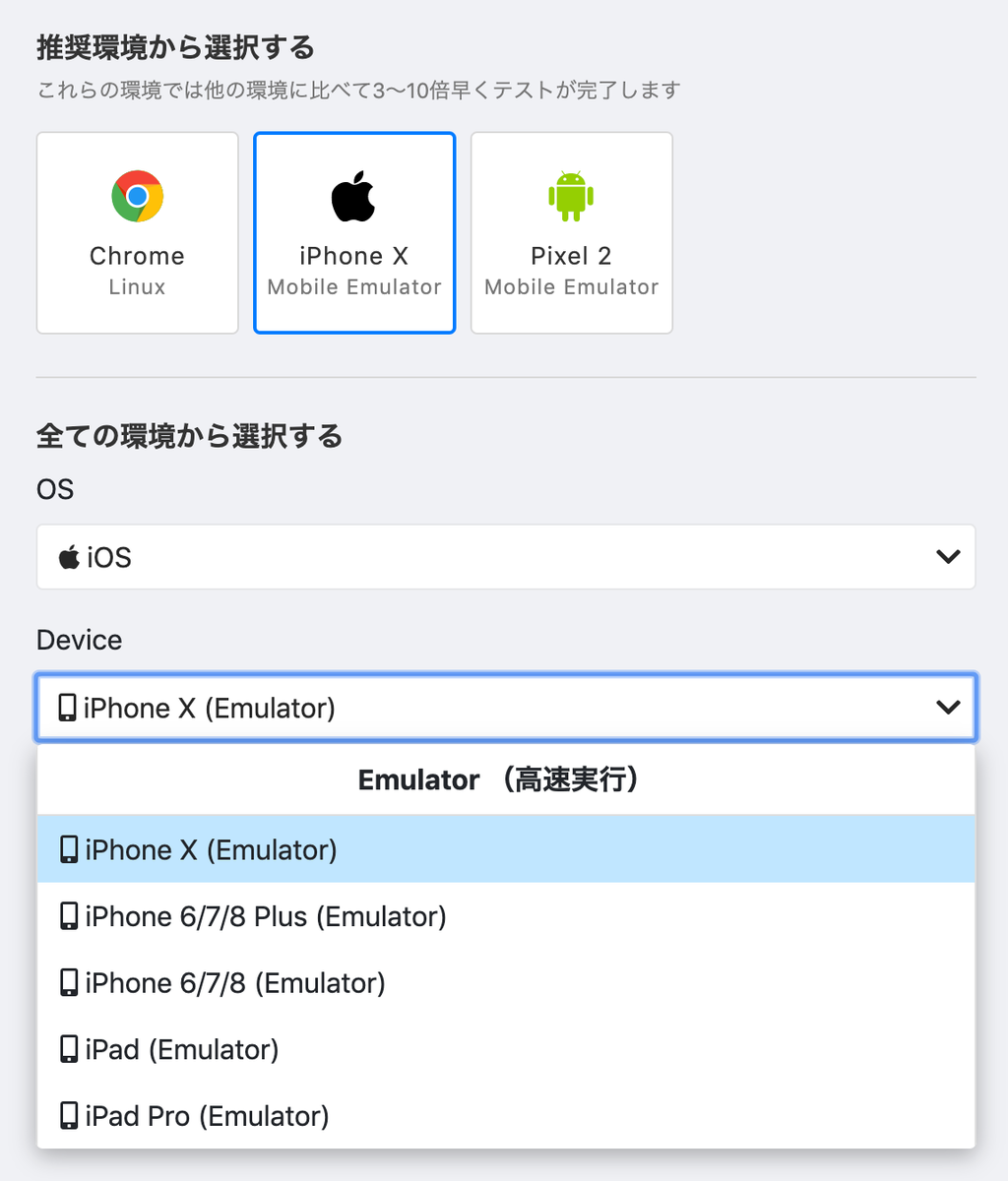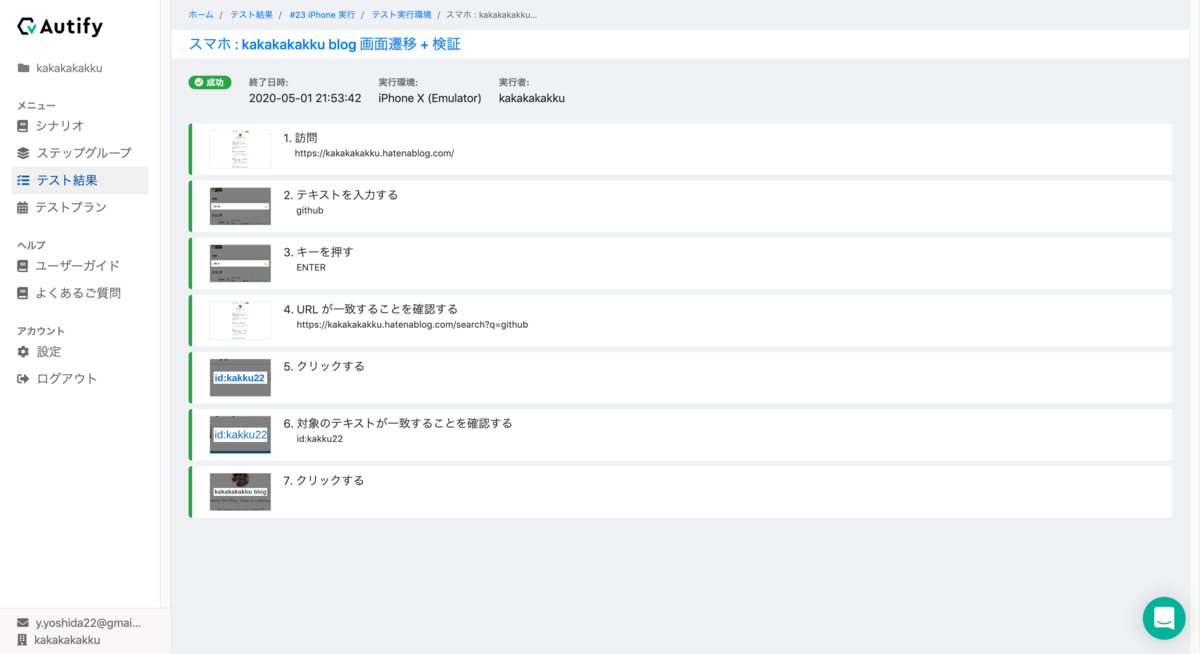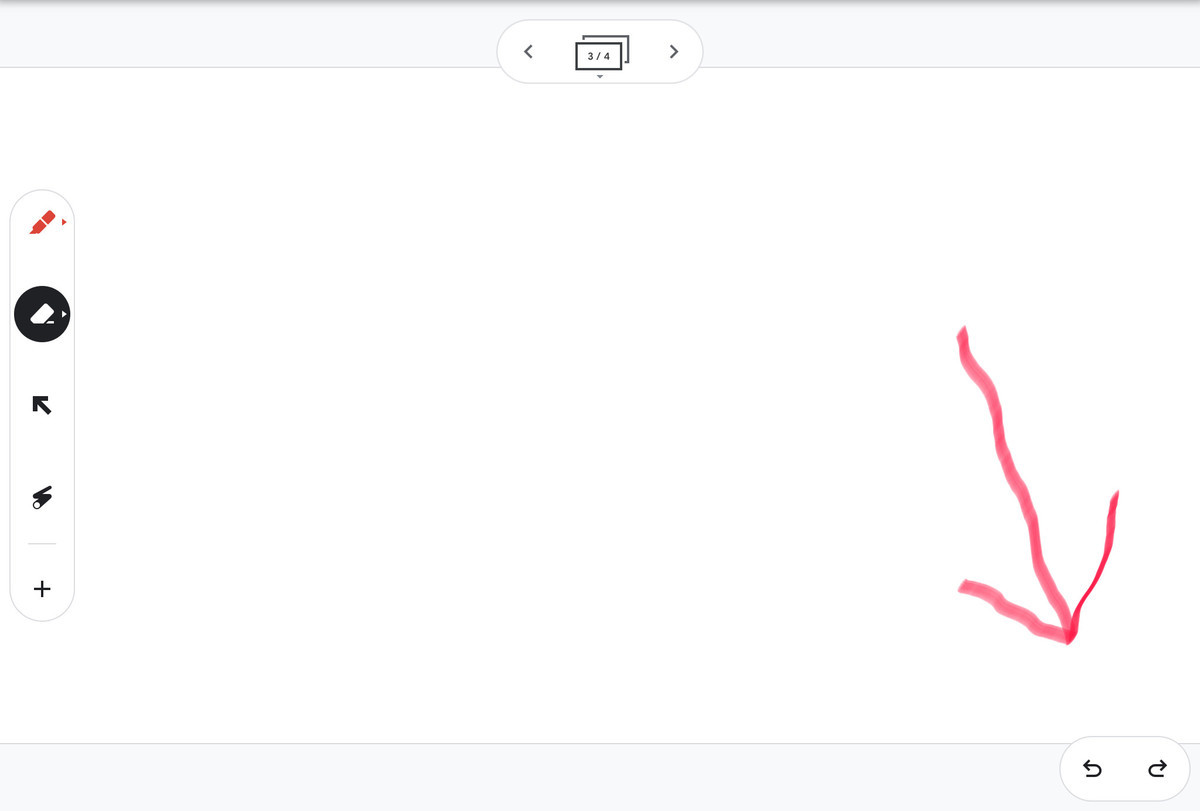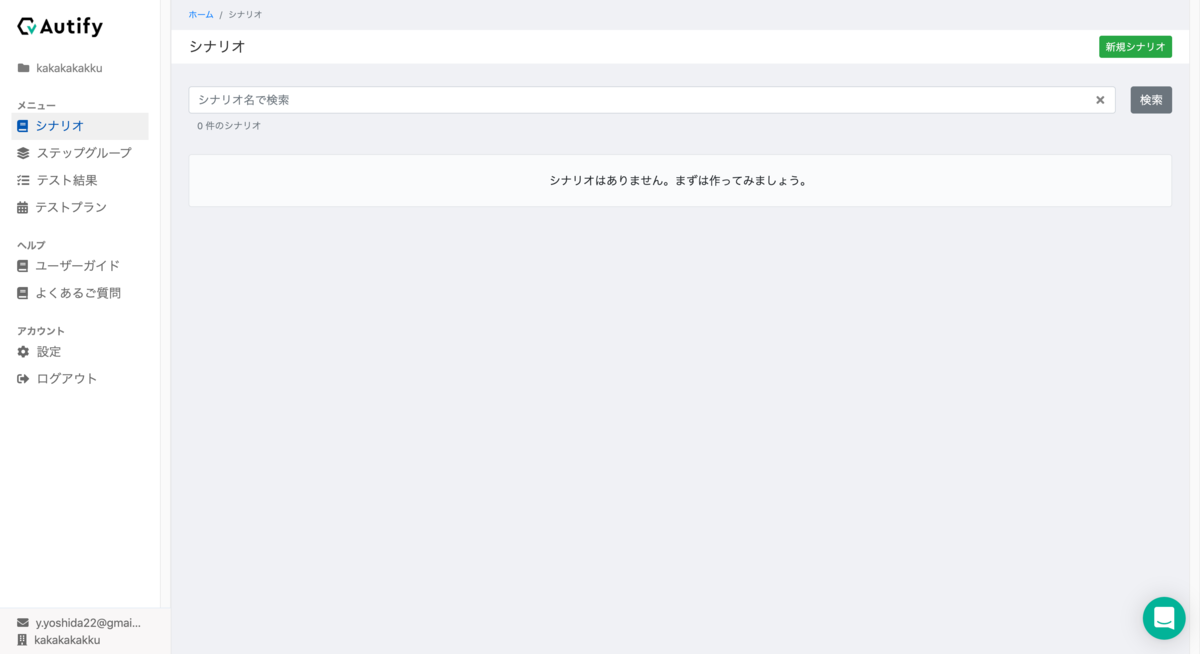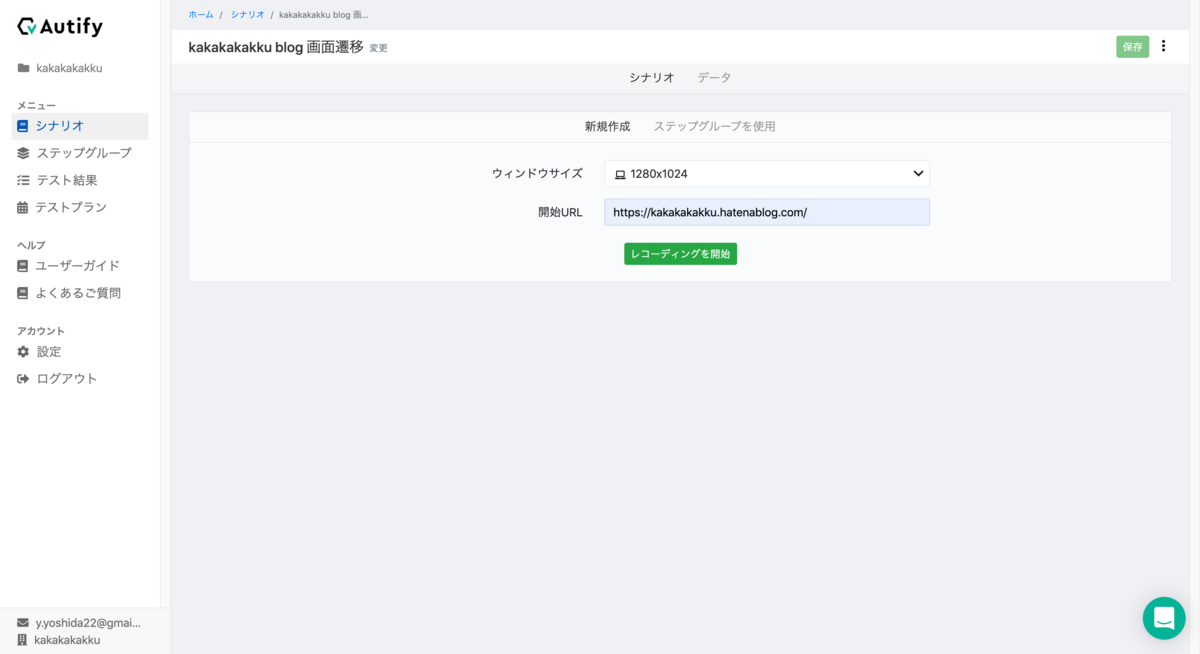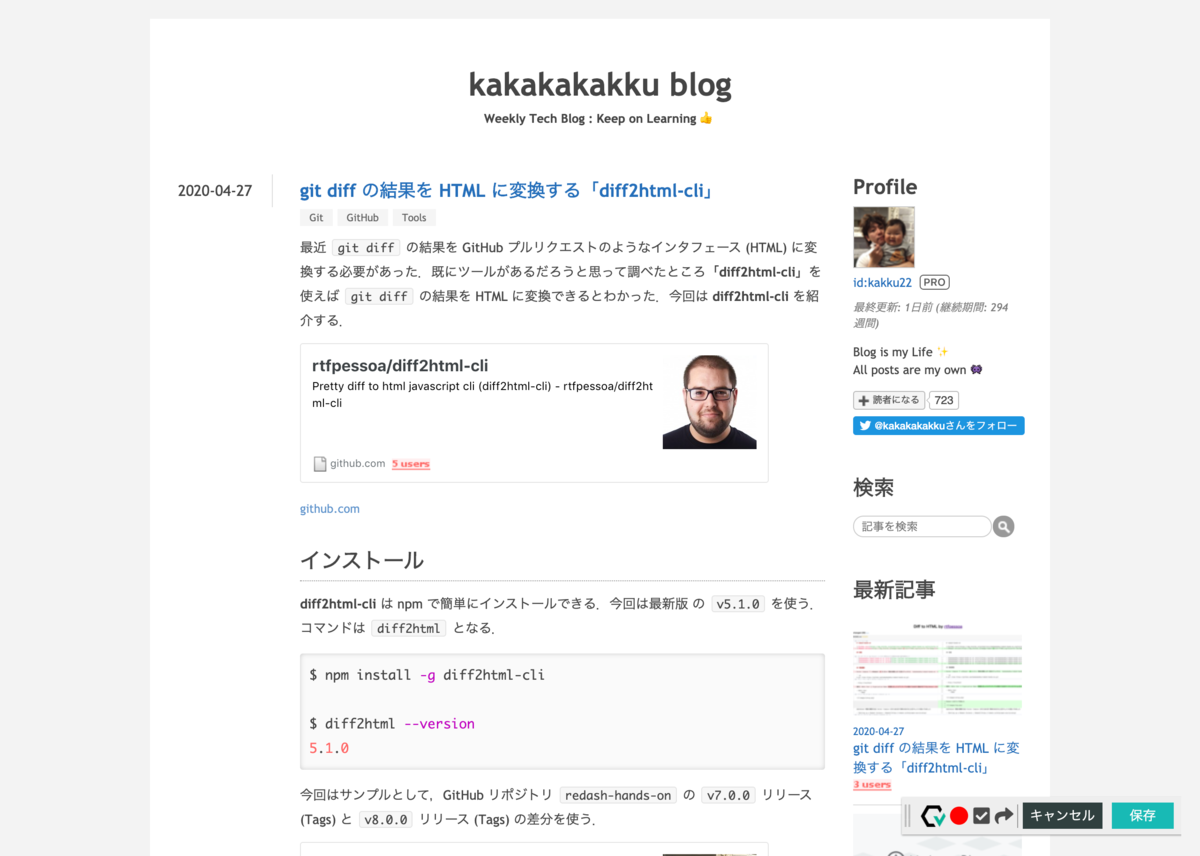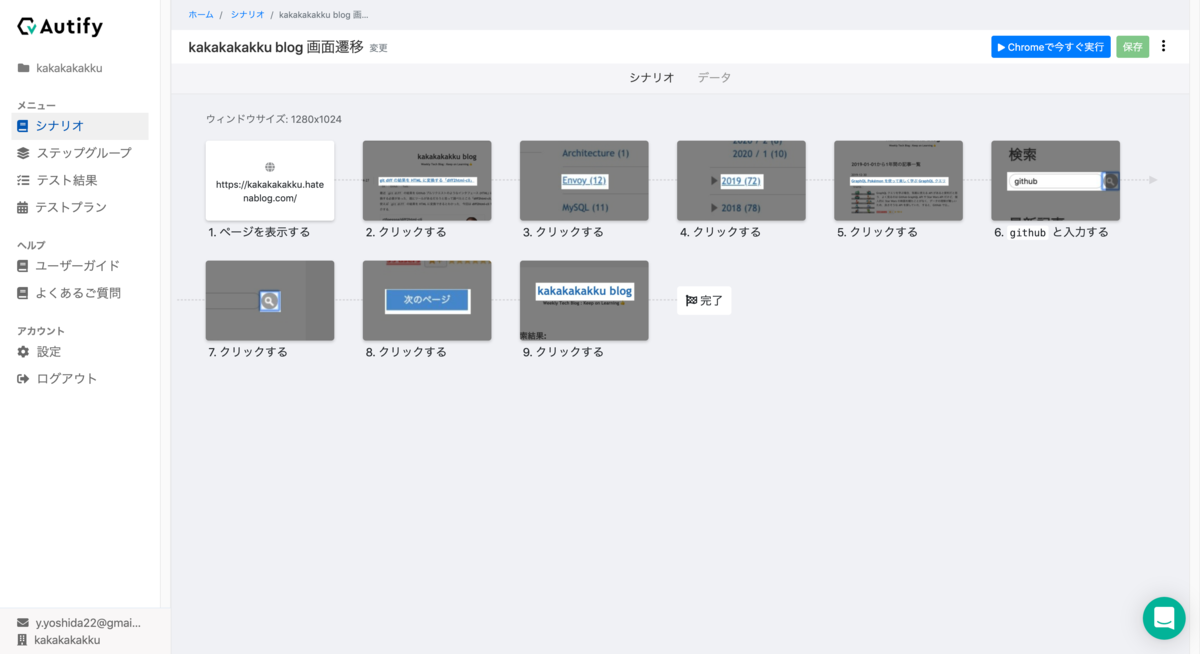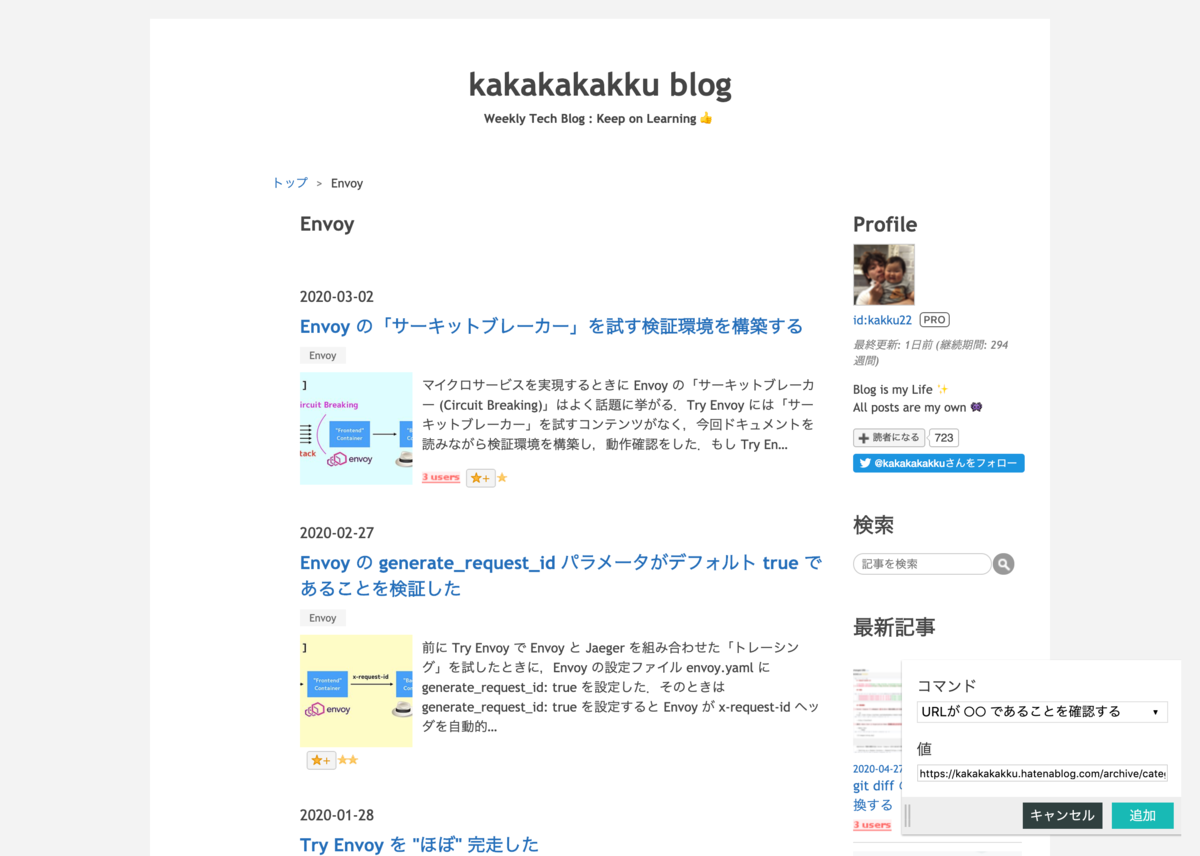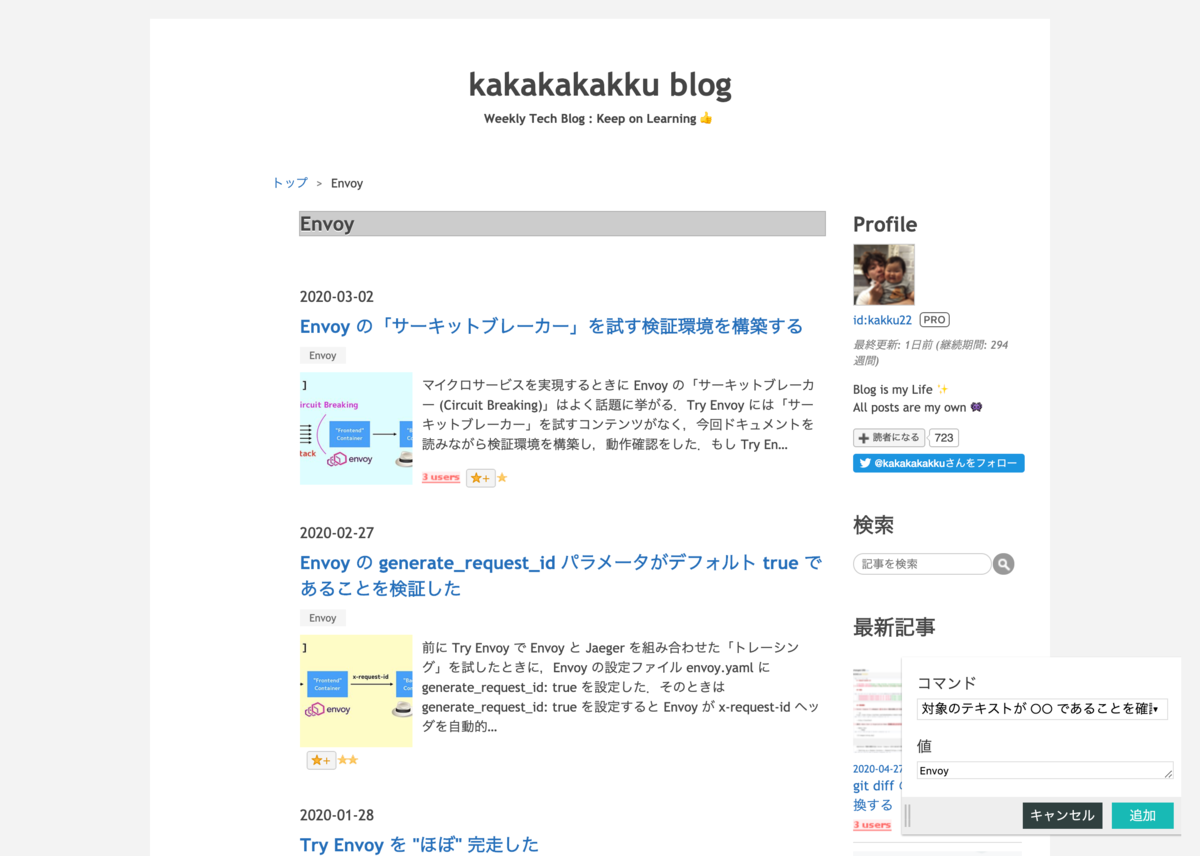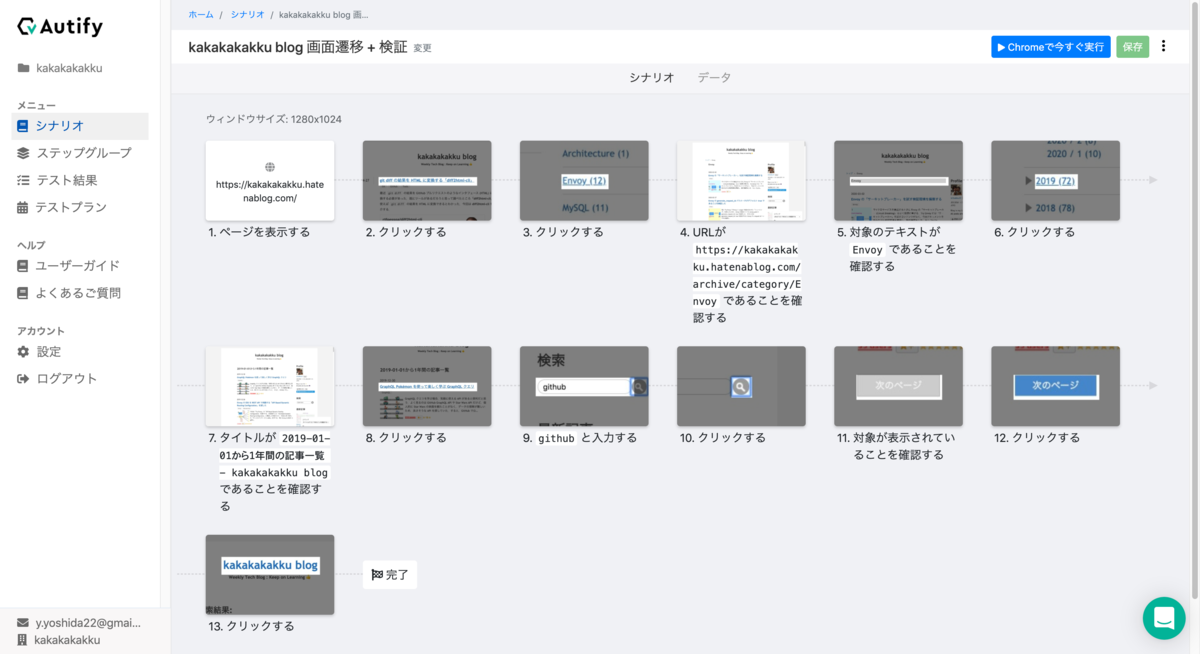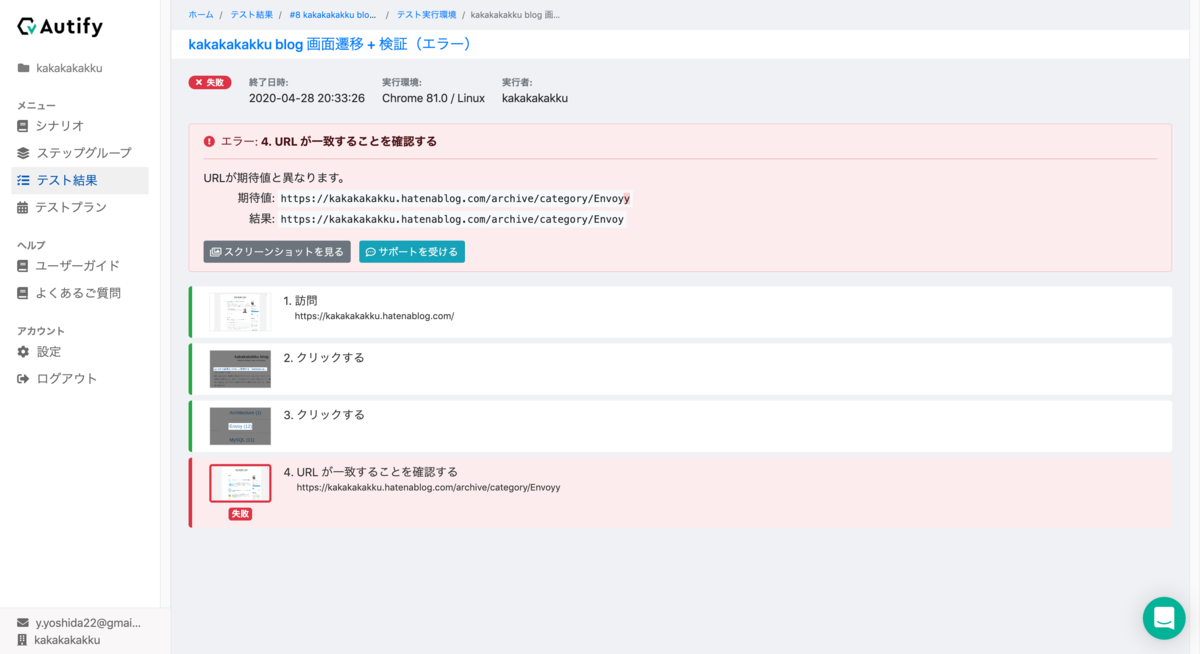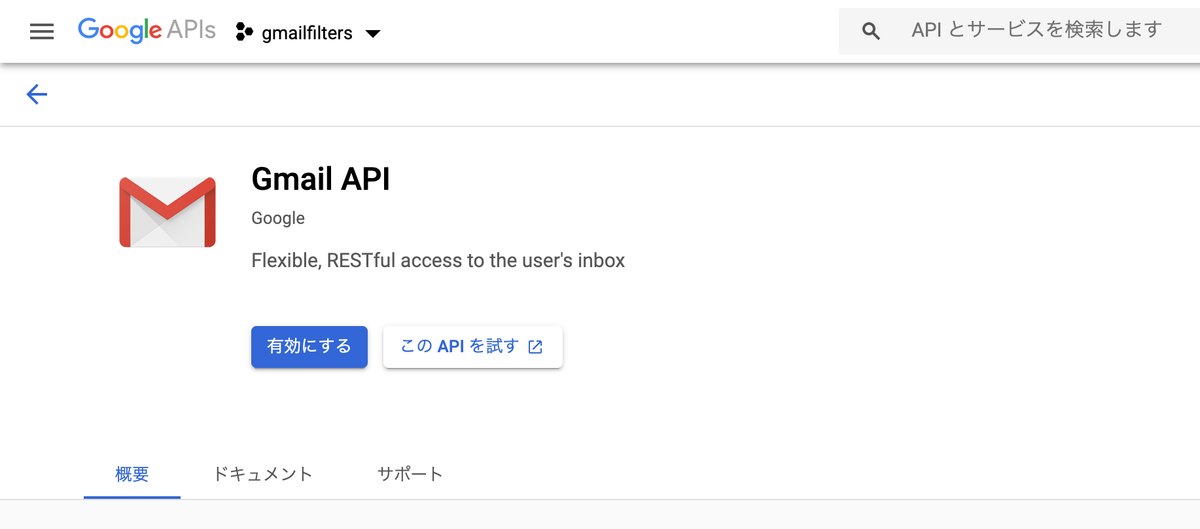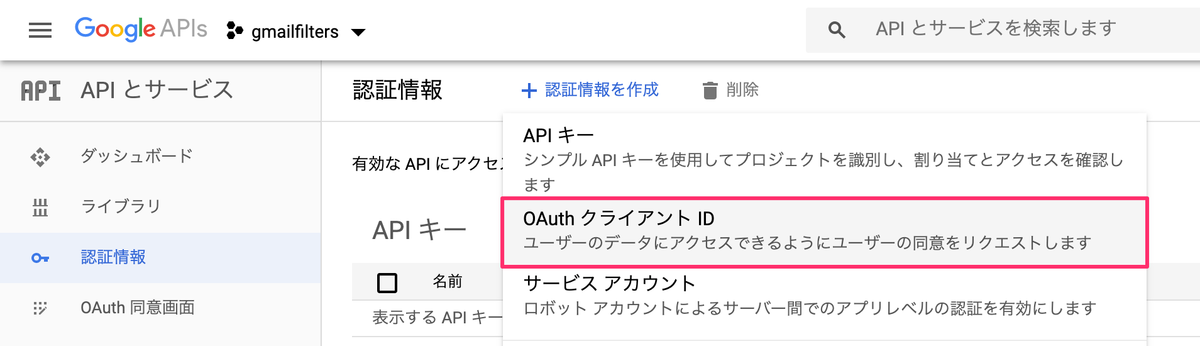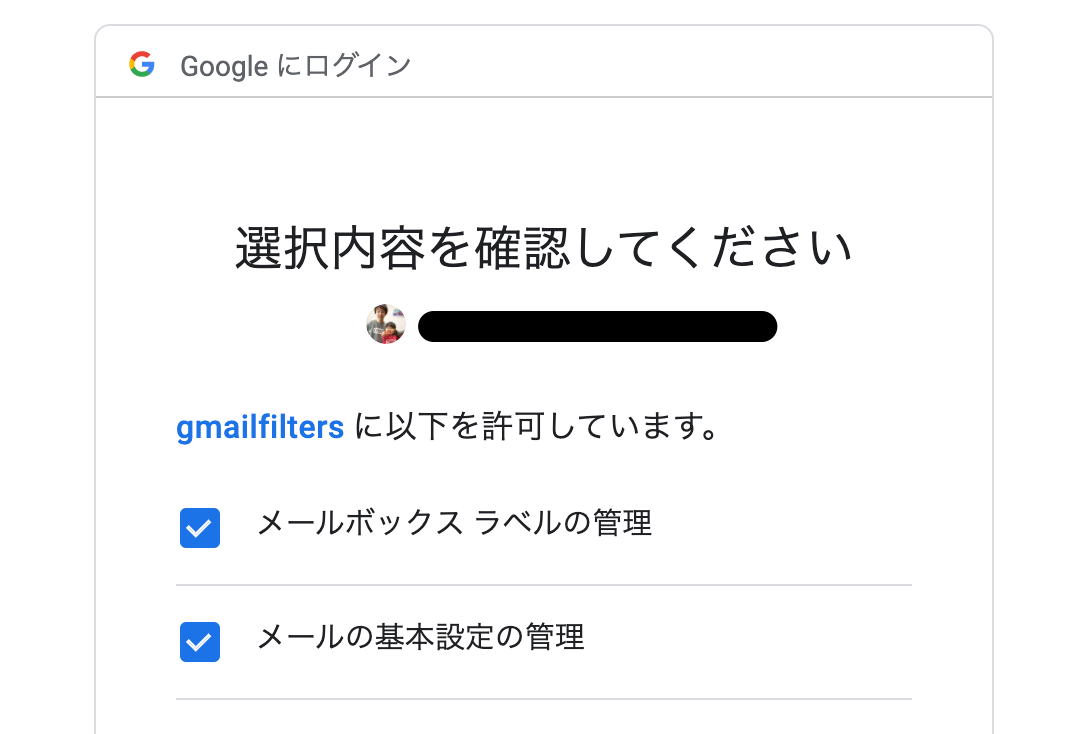無限に届くメールを整理するために Gmail の「フィルタ設定」を使っている人は多いと思う.
- ラベルを付けたり
- アーカイブをしたり
- 削除をしたり
僕自身 Gmail を10年以上(メールを遡ったら2006年頃から)使っているため,歴史的な経緯から「フィルタ設定」が増えすぎてしまって,もはや管理不可能になっていた.もともと「フィルタ設定」には XML 形式で「エクスポート」と「インポート」をする機能があるけど,もっとシンプルに設定を記述し,GitHub で管理し,継続的にデプロイする「Gmail Filter as Code」 を実現できたら最高だな!と考えていた.
gmailfilters とは?
gmailfilters を使うと,TOML フォーマットで Gmail フィルタ設定を記述できる.以下の例は「notifications@github.com から届くメールに GitHub ラベルを付ける」という意味になる.そして gmailfilters CLI を使って「エクスポート」をしたり,実際に Gmail に「デプロイ」もできる.今回は Go で実装された gmailfilters を紹介する.導入して1週間だけど,本当に最高すぎる!
[[filter]]
query = "from:notifications@github.com"
label = "GitHub"
github.com
アジェンダ
- gmailfilters を使う前に
- 認証情報を取得する
- gmailfilters をセットアップする
- gmailfilters でフィルタ設定をエクスポートする
- gmailfilters でフィルタ設定を継続的にデプロイする
1. gmailfilters を使う前に
1-1. フィルタ設定をバックアップする
闇雲に gmailfilters を使うと,今までのフィルタ設定を消してしまう可能性もあるため,バックアップ用途で XML をエクスポートしておく.エクスポートした XML を grep したら「計155件」もフィルタ設定があって驚いた!多すぎる...
$ grep '<id>' mailFilters.xml | wc -l
155
1-2. フィルタ設定とメール配信設定を精査する
フィルタ設定を精査したところ,不要なフィルタ設定が多くあった.特に「不要なメールを削除するフィルタ設定(通販サイト/旅行サイト/クーポン関連/SaaS 関連など)」が1番多かった.根本的な解決を目指すため,会員登録をしている不要なサービスを全て「退会」し,会員登録をしておくサービスは「メール配信解除 (unsubscribe)」にした.またフィルタ設定は OR 条件なども使えるため,関連するフィルタ設定をリファクタリングした.最終的に「計20件」まで減らせた.スッキリした!
2. 認証情報を取得する
gmailfilters は Google API を使うため,事前に「認証情報(OAuth クライアント ID)」を取得しておく必要がある.ザックリと取得までのフローを紹介する.まず Google API Console にアクセスし,新しくプロジェクトを作成する.プロジェクト名は gmailfilters にしておく.
console.developers.google.com
次に「API とサービスを有効化」から「Gmail」を検索し「Gmail API」を有効化する.
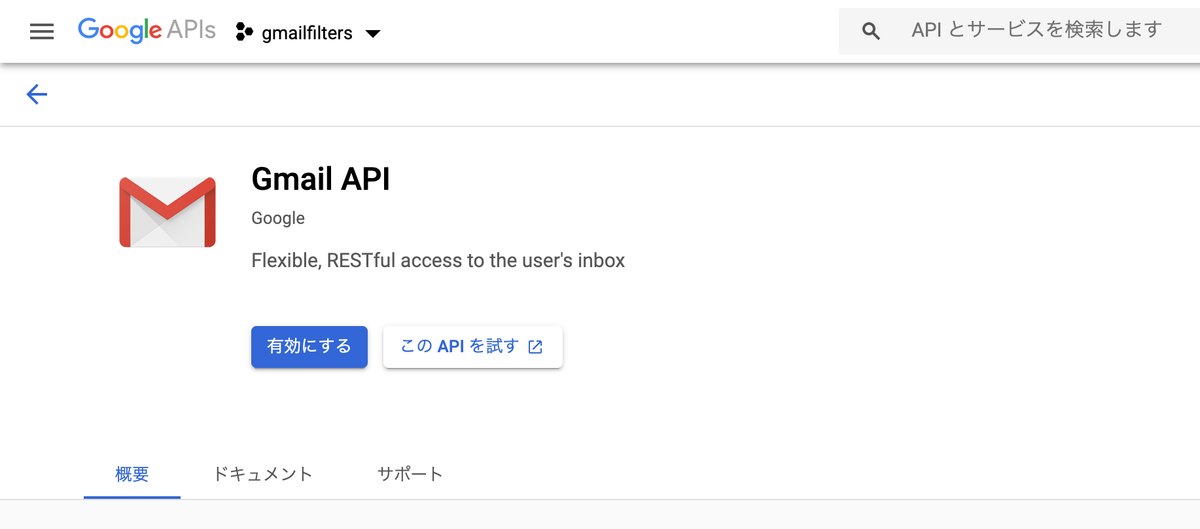
サイドバーから「認証情報」→「認証情報を作成」→「OAuth クライアント ID」と進む.「OAuth 同意画面(外部)」を作成してから認証情報を作成する.「アプリケーションの種類」は「その他」にした.
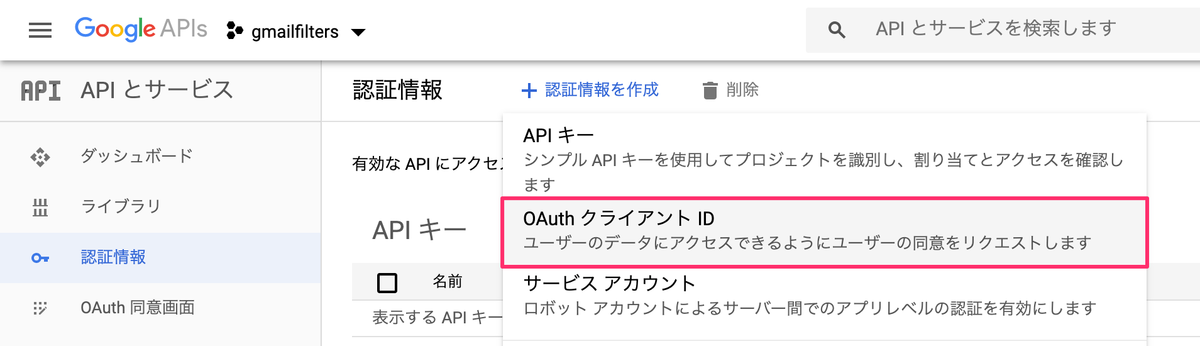
最後にプロジェクトページから認証情報を取得する.デフォルトだと client_secret_xxx.json というファイル名になっていた.

3. gmailfilters をセットアップする
やっと準備が整った!さっそく gmailfilters をセットアップする.インストールは go get で簡単に行える.
$ go get github.com/jessfraz/gmailfilters
$ gmailfilters version
gmailfilters:
version :
git hash :
go version : go1.13.1
go compiler : gc
platform : darwin/amd64
次は取得した認証情報ファイルを環境変数 GMAIL_CREDENTIAL_FILE に設定しておく.今回は direnv を使って export するようにした.
$ export GMAIL_CREDENTIAL_FILE=client_secret.json
環境変数を設定したら gmailfilters コマンドを実行する.表示された URL にアクセスし,権限を付与すると,コードをコピーする画面になる.コードをコピーしたら,入力待機中のままになっている gmailfilters コマンドにそのままペーストする.
$ gmailfilters
Go to the following link in your browser then type the authorization code:
https://accounts.google.com/o/oauth2/auth?xxx
(中略)
INFO[0329] Saving credential file to: /var/folders/xxx/token.json
must pass a path to a gmail filter configuration file
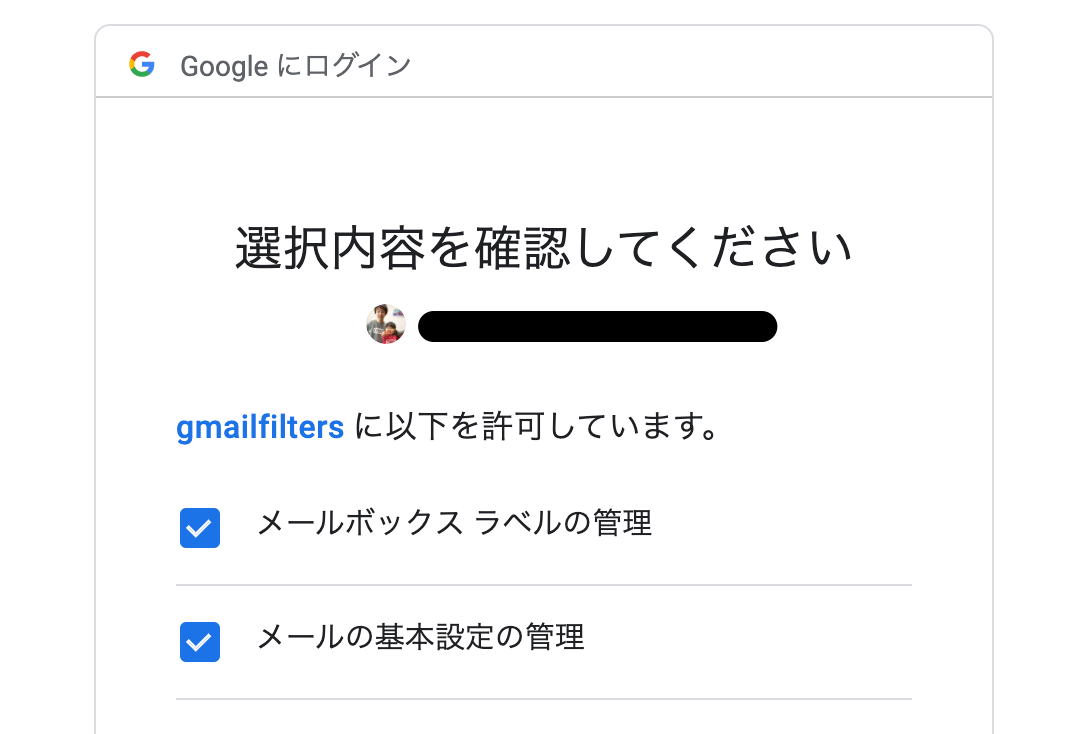
4. gmailfilters でフィルタ設定をエクスポートする
gmailfilters コマンドと --export オプションを使って,フィルタ設定をエクスポートする.ファイル名は filter.toml にした.
$ gmailfilters --export filter.toml
exporting existing filters...
Exported 20 filters
実際にエクスポートしたフィルタ設定を以下に載せておく.GitHub の README.md では query や archive など,頭文字は小文字なのに,エクスポートをすると Go の構造体 (Struct) のまま大文字になっている.実装は微妙な感じもするけど,どちらでも使える.
[[Filter]]
Query = "from:notifications@github.com"
Archive = false
Read = false
Delete = false
ToMe = false
ArchiveUnlessToMe = false
Label = "GitHub"
ForwardTo = ""
設定できるフィールドは以下となり,概要と入力値を載せておく.
Query : クエリ (条件)QueryOr : OR クエリ (条件)Archive : アーカイブするかどうか (true or false)Read : 既読にするかどうか (true or false)Delete : 削除するかどうか (true or false)ToMe : 自分宛てのメールかどうか (true or false)ArchiveUnlessToMe : 自分宛て以外のメールをアーカイブするかどうか (true or false)Label : ラベルを付ける (ラベル名)ForwardTo : 転送する (メールアドレス)
5. gmailfilters でフィルタ設定を継続的にデプロイする
残るは filter.toml を継続的にデプロイしていく.デプロイする場合は gmailfilters コマンドをそのまま使う.簡単すぎる!
$ gmailfilters filter.toml
Decoding filters from file filter.toml
Updating 20 filters, this might take a bit...
Successfully updated 20 filters
最後に個人的に使っているフィルタ設定を紹介しようと思う.
設定例 : 添付メールに Attachment ラベルを付ける
添付メールを探す場面が多いため,has:attachment クエリで検索をして Attachment ラベルを付けている.
[[filter]]
query = "has:attachment"
label = "Attachment"
設定例 : 1MB を超えるメールに Attachment/Large ラベルを付ける
larger:1M クエリを使うとサイズで検索できる.1MB を超える重すぎるメールは Attachment/Large ラベルを付けている.なお,Gmail のフィルタ設定は階層表現ができるため,gmailfilters では label をスラッシュ区切りにする.
[[filter]]
query = "larger:1M"
label = "Attachment/Large"
さらに gmailfilters はデプロイ時にラベルを新規作成してくれるため,事前にラベルを作っておく必要もなくて便利!以下のログを確認すると Created label と表示されている.
$ gmailfilters filter.toml
Decoding filters from file filter.toml
Updating 20 filters, this might take a bit...
INFO[0002] Created label: Attachment/Large
Successfully updated 20 filters
設定例 : GitHub のリポジトリ名で絞り込む
GitHub のリポジトリ通知は全部読むには多すぎるため,個人的に以下のポリシーで「通知設定 (Notifications)」をしている.
- 「リリース情報を確認したい」リポジトリ
- Notifications :
Releases only
- 「プルリクエストまで細かく確認したい」リポジトリ
その前提で,GitHub の通知は全て notifications@github.com から届くため,リポジトリ名を subject クエリに設定する.以下は「GitHub の通知に GitHub ラベルを付ける」と「GitHub の envoyproxy/envoy の通知に GitHub/Envoy ラベルを付けてアーカイブする」という設定になっている.envoyproxy/envoy の通知には GitHub ラベルも GitHub/Envoy ラベルも付く.
[[filter]]
query = "from:notifications@github.com"
label = "GitHub"
[[filter]]
query = "from:notifications@github.com subject:(envoyproxy/envoy)"
label = "GitHub/Envoy"
archive = true
設定例 : Amazon 購買メールに Amazon ラベルを付ける
Amazon 購買メールは「注文確認」や「配達完了」など種類が多く,メールアドレスも異なるため「OR 条件」を使ってフィルタ設定をしている.単純にクエリを書くなら,以下のように OR を使える.
[[filter]]
query = "from:shipment-tracking@amazon.co.jp OR from:auto-confirm@amazon.co.jp OR from:order-update@amazon.co.jp"
label = "Amazon"
archive = true
ただし「OR 条件」が増えると可読性が下がるため,gmailfilters では queryOr フィールドを使って配列を記述できる.最終的に Gmail にデプロイされるフィルタ設定は一緒だけど,個人的に queryOr を使っている.
[[filter]]
queryOr = [
"from:shipment-tracking@amazon.co.jp",
"from:auto-confirm@amazon.co.jp",
"from:order-update@amazon.co.jp"
]
label = "Amazon"
archive = true
まとめ
gmailfilters を使うと,TOML フォーマットで Gmail フィルタ設定を記述できる.現在は filter.toml を GitHub のプライベートリポジトリで管理して,フィルタ設定を継続的にデプロイしている.個人的に今年1番「出会えて良かったツール」と言える.最高すぎる!
さぁ gmailfilters で Gmail のフィルタ設定をデプロイしよう!