2020年11月にリリースされた「iTerm2 v3.4」に追加された新機能「Composer」を使うと「iTerm2 上でコマンドを組み立ててから」実行できるようになる.例えば,ワークショップを試すときに <ここを修正> や <REPLACE> や {id} など,実行するコマンドの中に含まれているプレースホルダを組み立てる場合や,本番環境などでコマンドを実行するときに下書きをしたり見直しをする場合で,今までテキストエディタを使っていたところを「Composer」で代替できるようになる.確かに今まではテキストエディタを使っていた!
Composer 有効化
iTerm2 で Command + Shift + . と入力すると,以下のように右上に「Composer」で使う領域が表示される.シンプルなコマンドならテキストフィールド上で直接組み立てることもできるし,複数行コマンドならダイアログを使う.個人的に数週間使った感想としては,操作を統一するためにも基本的にダイアログを使えば良いと思う.
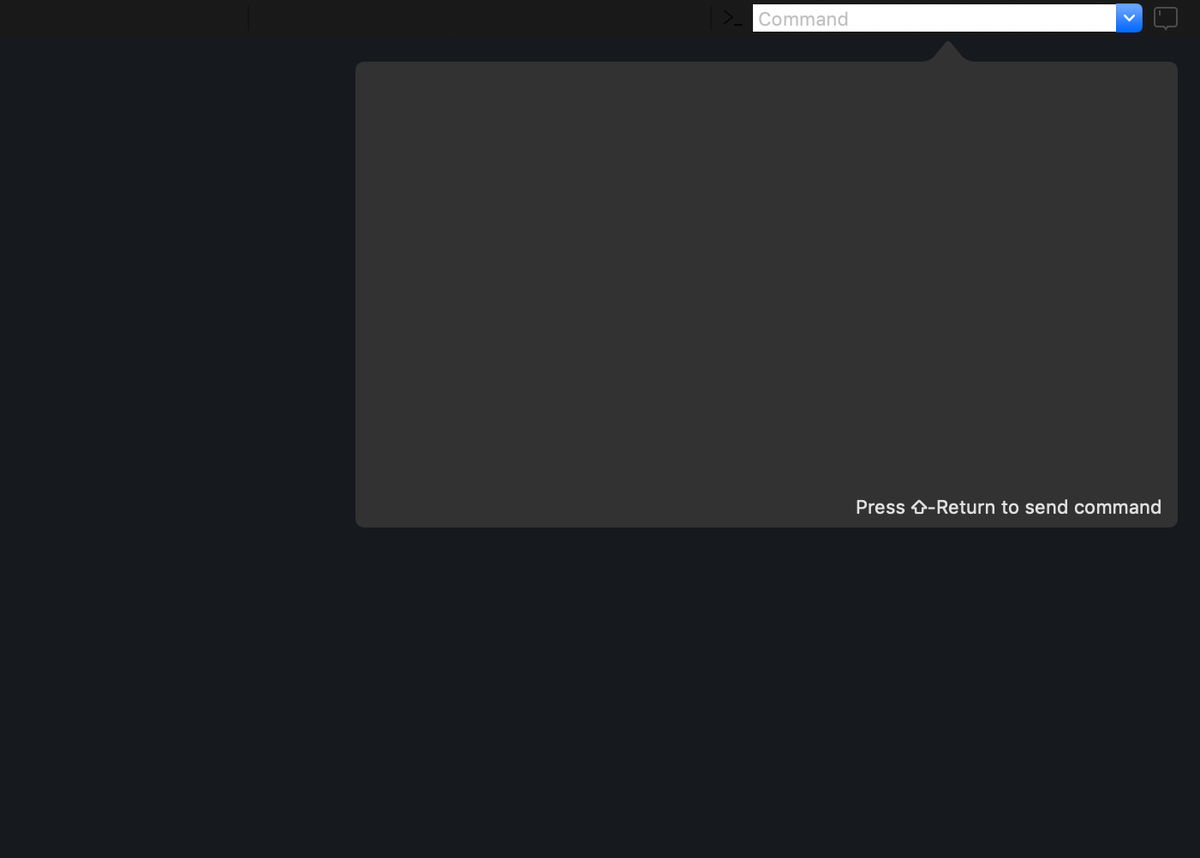
Composer を試す 1
サンプルとして,以下のような GitHub API に curl コマンドを実行する手順を考える.コマンドをペーストしてから {username} を kakakakakku に置き換える.
$ curl -s https://api.github.com/users/{username} | jq '.login, .blog, .bio'
以下のように「Composer」でコマンドを組み立てて Shift + Enter と入力すると,そのまま実行できる.

Composer を試す 2
次に複数行コマンドのサンプルとして,以下のような AWS CLI で Amazon S3 Bucket のオブジェクト一覧を取得するコマンドを実行する手順を考える.コマンドをペーストしてから <REGION> と <BUCKET> を ap-northeast-1 と kakakakakku-playground に置き換える.
$ aws s3api list-objects-v2 \ --region <REGION> \ --bucket <BUCKET>
以下のように「Composer」でコマンドを組み立てて Shift + Enter と入力すると,そのまま実行できる.特に複数行コマンドだと「Composer」を使うメリットがある.可読性も高くて普通に便利!
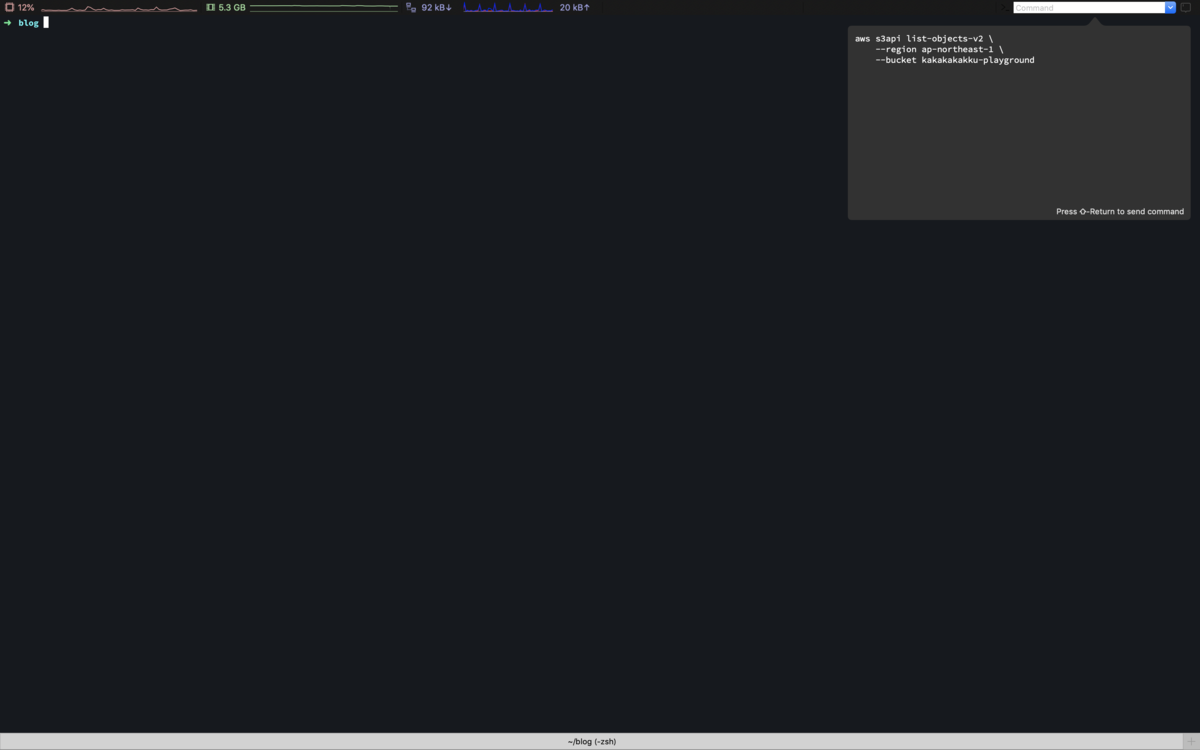
まとめ
2020年11月にリリースされた「iTerm2 v3.4」に追加された新機能「Composer」を試した.今までコマンドを組み立てるときにテキストエディタを使っていたけど,今後は iTerm2 の「Composer」を使っていく.欲を言えば,コマンド実行履歴も管理できるともっと便利になりそう!