技術講師としてプレゼンテーションをしながらデモをする場面が多く,無駄な操作をせず,Mac を「なめらかに」操作することを意識している.「なめらかな」操作をするために個人的に必須なアプリと機能があり,最近紹介する機会も増えているため,記事にまとめることにした.
ウィンドウ操作「Magnet」
Mac でウィンドウ操作を「なめらかに」するために「Magnet」を購入している.現時点だと250円で購入できる.ウィンドウの「移動」と「リサイズ」なら関連するアプリとして有名な「Spectacle」も便利だけど,Magnet なら Windows でよく使う「スクリーンの端にウィンドウ当ててリサイズするジェスチャー」にも対応していて,適材適所に使える.正直 Magnet に慣れすぎてしまって離れられなくなっている.僕は以下のショートカットをよく使う.
- 最大 :
^ ⌘ ↑ - 左 :
^ ⌘ ← - 右
^ ⌘ →
ズーム「2本指でピンチ」
Chrome を使ってウェブサイトを「なめらかに」ズームする場合,Mac のトラックパッドで「2本指でピンチ」を使う.ブラウザ側の機能(⌘ +)を使うと,ウェブサイトのスタイルが崩れることが多く,基本的に使わなくて良いと思う.
設定は「システム環境設定 → トラックパッド → スクロールとズーム」を開き「拡大/縮小」を有効化する.1日使っていると動かなくなることもあり,その場合は「設定 OFF → 数秒待機 → 設定 ON」で直る.

ズーム「スクロールジェスチャ」
基本的に「2本指でピンチ」を使うけど,例えば Chrome の DevTools など「2本指でピンチ」に未対応の場所もあり,その場合は Mac の「スクロールジェスチャ」を使う.
設定は「システム環境設定 → アクセシビリティ → ズーム機能」を開き「スクロールジェスチャと修飾キーを使ってズーム」を有効化する.ショートカットはデフォルトのまま ^ Control にしているため ^ を押しながらトラックパッドを上下にスクロールするとズームできるようになる.紹介した2種類のズームを覚えておくと良いと思う.

ドラッグ「3本指のドラッグ」
「3本指のドラッグ」は去年に記事を書いているけど,まだ未設定の人が多いように思う.記事にも書いているけど,例えば「文字をドラッグしてコピーするとき」や「ウィンドウをスクリーン側に移動するとき」など,「3本指のドラッグ」を使うとスムーズに操作できるようになる.PowerPoint や Keynote でスライドを作るときにも使えて,正直「3本指のドラッグ」を使わないと作業の効率さが大きく変わってしまう.
設定は「システム環境設定 → アクセシビリティ → マウスとトラックパッド」を開き「トラックパッドオプション → ドラッグを有効にする → 3本指のドラッグ」を有効化する.本当にオススメ!
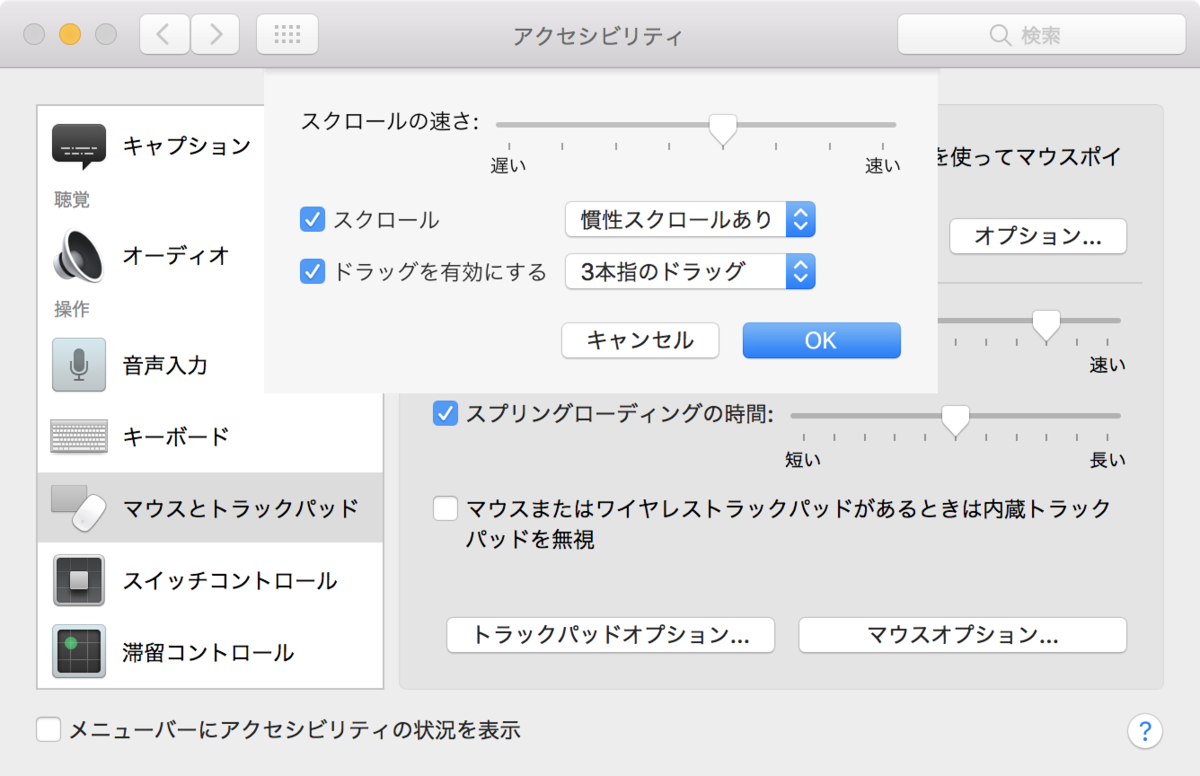
ランチャー「Alfred」
Mac でアプリを「なめらかに」開くために,Dock から選ぶのではなくランチャーから起動する.Spotlight もあるけど,個人的には「Alfred」に慣れてしまっていて,ずっと使っている.起動するときのショートカットは ⌥ Space にしている.
「Alfred」から iTerm2 や Visual Studio Code などのアプリを開くこともできるし,接頭辞に ' を付けるとファイル検索ができるし,Google で検索をするときにも Alfred を使う.ランチャーをうまく使いこなせるとデモに限らず日常的な操作が効率的になる.
まとめ
Mac を「なめらかに」操作しよう!練習あるのみ!

